Your Apple Watch is a fantastic tool that can help you perform daily tasks on your iPhone. Notifications get filtered through it, you can respond to messages on it, and you can even use Apple Pay to purchase goods and services. Your Apple Watch is also a valuable asset when it comes to finding your lost iPhone, too.
Of course, you can use Find My iPhone via iCloud on the web or another iOS device to track your iPhone's location or make your iPhone ring out loud so you can find it under the bed or a couch cushion. But your Apple Watch should always be your first option since it's so easy to ping your lost iPhone right from your wrist.
You can't get an exact map location of your iPhone on the Apple Watch, but you can make it send out a beeping "I'm over here" alert. You have to either be within Bluetooth range or connected to the same Wi-Fi network, so it's only useful for finding your iPhone when it's misplaced around your general vicinity. In instances where your iPhone's speakers aren't working correctly, or it's very dark out, you can even make the device's LED flash for a visual clue to where it is.
If you have the Apple Watch Series 3 (GPS + Cellular) or Apple Watch Series 4 (GPS + Cellular) model, cellular data alone won't work for locating an iPhone. We tested one provided by Verizon Wireless, but pinging over Bluetooth and Wi-Fi will still work when the iPhone is nearby.
Making Your iPhone Beep Loudly
To ping your iPhone, swipe up from the bottom of the watch face to open the Control Center, then tap the "Ping iPhone" button (it looks like an iPhone ringing).
Your iPhone will emit loud tones to help you locate it (even if it's on mute). The sounds will only emit from the iPhone for a few seconds, so you can tap the "Ping iPhone" button again (and again) on your Watch until you locate the iPhone. You do not need to wake or unlock your iPhone to stop the beeping.
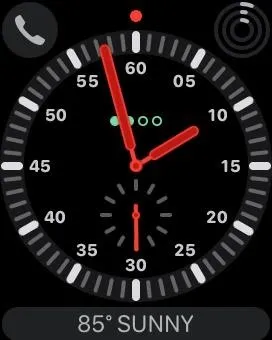
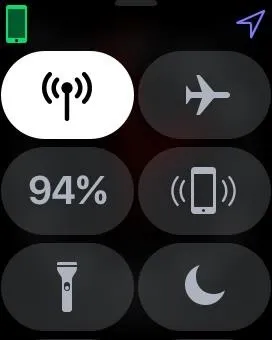
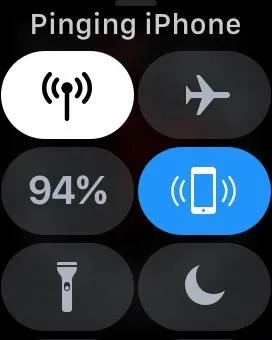
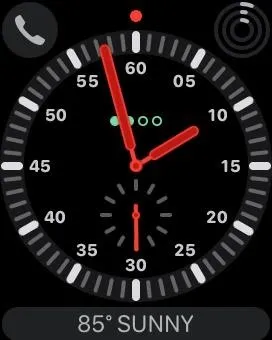
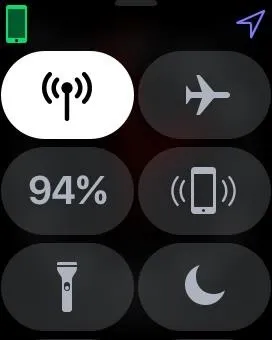
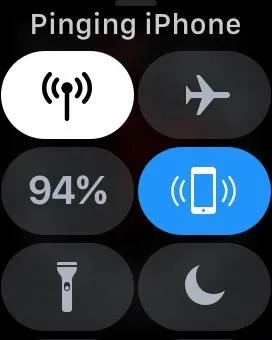
Making Your iPhone Flash Brightly
If your iPhone's speakers aren't working at all or are muffled because of water or whatever, or if you're currently in a dark area, you can also make the LED flash on your iPhone with the Apple Watch.
Just do the same as when pinging with sound, except instead of tapping the icon, touch and hold it for about three seconds. Your iPhone's LED on the rear will start flashing for a few seconds, for a total of five flashes, and the iPhone will make the pinging sounds too. Repeat as necessary.
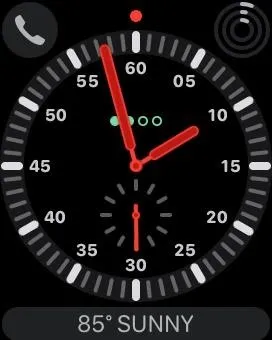
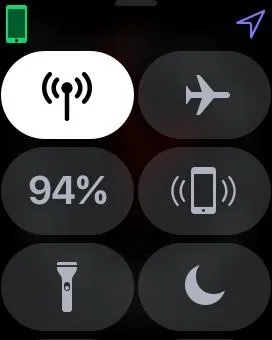
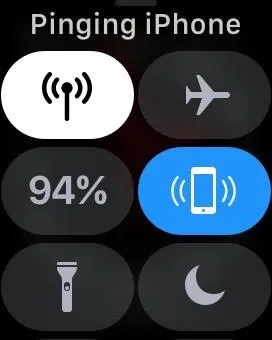
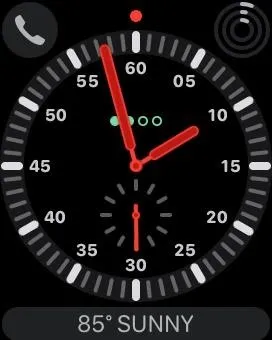
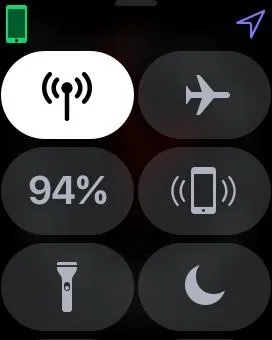
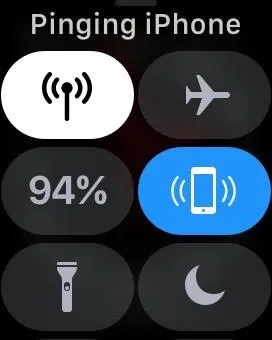
How to Tell if Your Connected to the Apple Watch
If the ping option is disabled, you're not within range of your iPhone, are not connected to the iPhone's Bluetooth, or aren't on the same trusted Wi-Fi network as the iPhone. It may say "Disconnected" at the top of the Control Center.
To be on the same Wi-Fi network, you would have to have had Bluetooth and Wi-Fi enabled on your iPhone, then have connected at least once while using your Apple Watch at some point in the past. The Wi-Fi network has to be 802.11b/g/n 2.4GHz, so personal hotspots and the like won't work.
You can tell if your Apple Watch is connected to your iPhone via Bluetooth by the green phone icon on your Watch's Control Center screen. If you see a Wi-Fi symbol instead, that means you're connected to a Wi-Fi network, most likely the same one that your iPhone is connected to if it's in the same location.
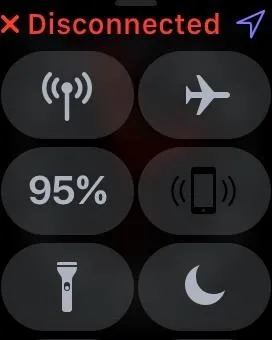

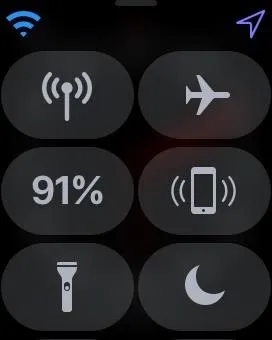
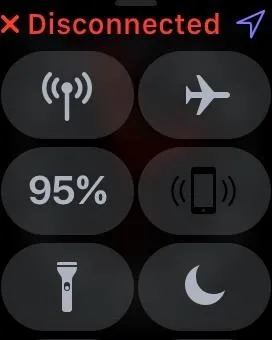

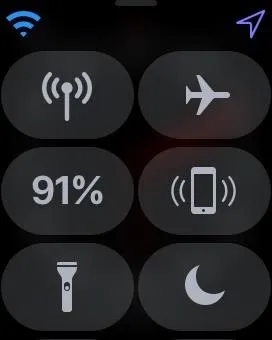
If your iPhone is not in range of your Apple Watch, neither pinging or flashing will work, so you'll need to jump on iCloud or use the Find My iPhone app on another iOS device to track or ping it.
- Follow Gadget Hacks on Pinterest, Reddit, Twitter, YouTube, and Flipboard
- Sign up for Gadget Hacks' daily newsletter or weekly Android and iOS updates
- Follow WonderHowTo on Facebook, Twitter, Pinterest, and Flipboard
Cover image and screenshots by Justin Meyers/Gadget Hacks

















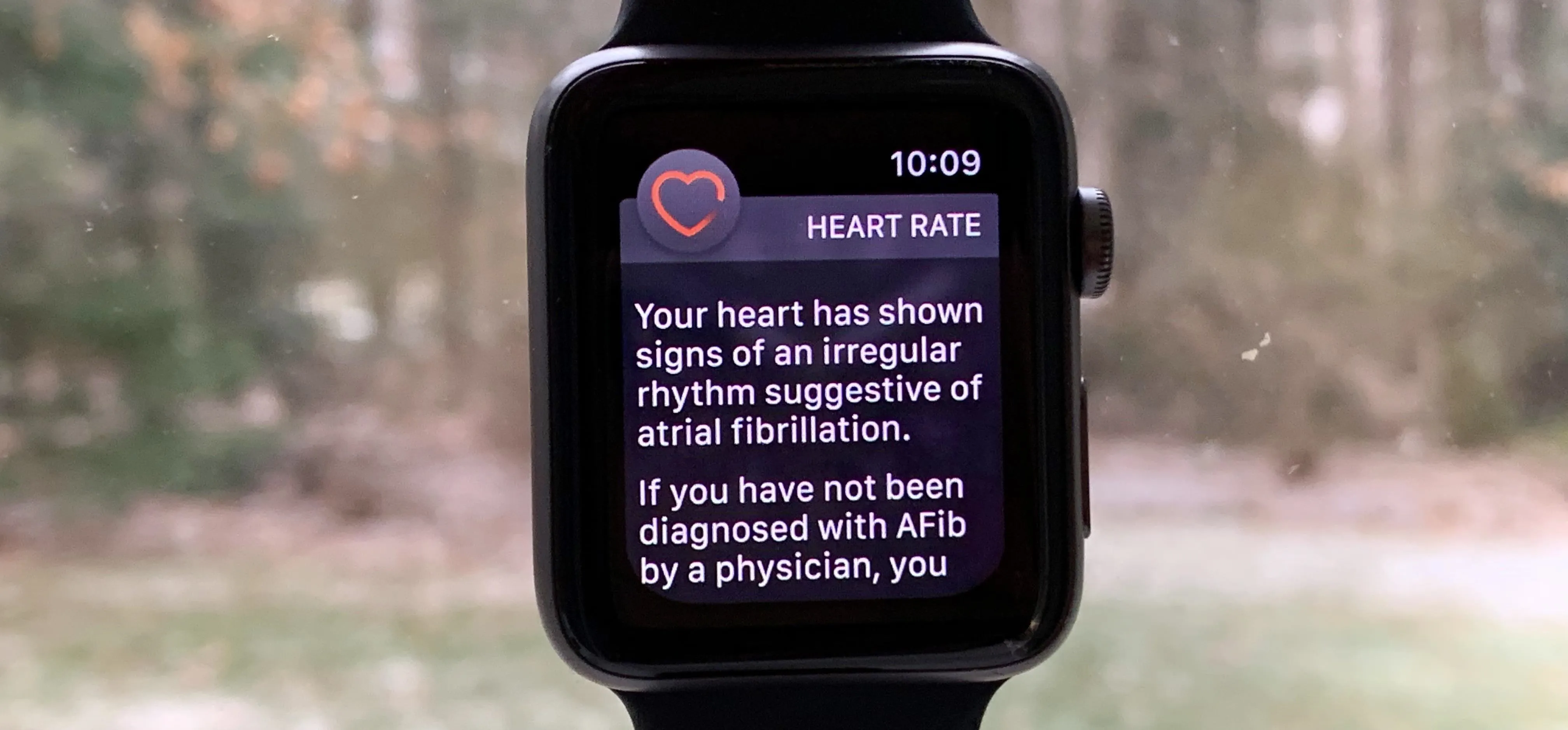
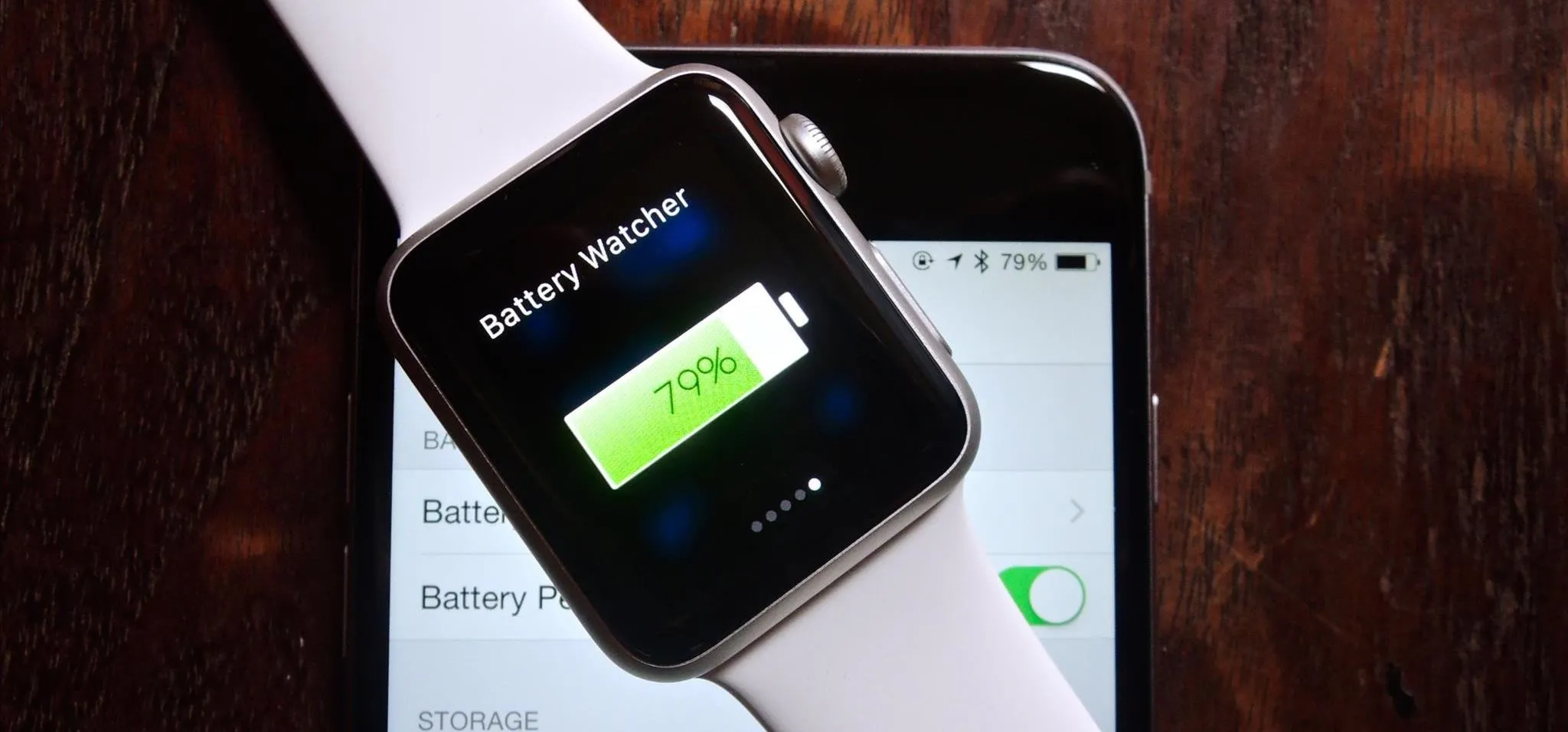



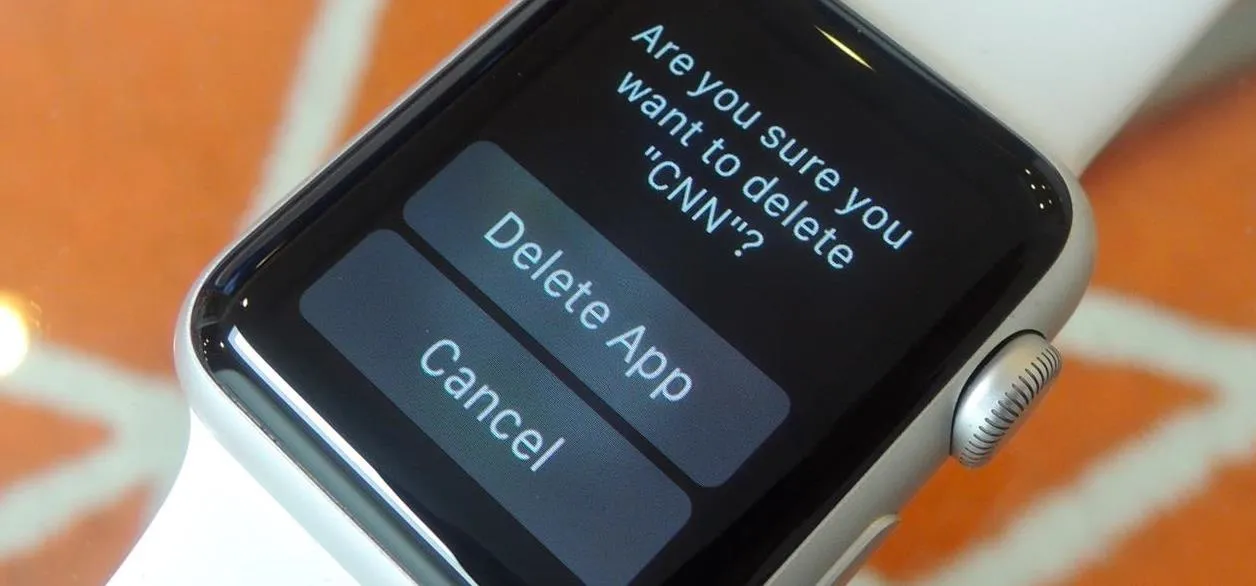

Comments
Be the first, drop a comment!