One of the smaller frustrations of the coronavirus pandemic is unlocking your iPhone with Face ID while wearing a mask. If you have an iPhone with Touch ID, you won't need to punch in your passcode every time Face ID fails since you can use your fingerprint. But for those of us without Home buttons, unlocking our iPhones just got a lot easier — even if we're wearing a mask.
The only requirements? You need iOS 14.5 and an Apple Watch with watchOS 7.4. With these, you can unlock your iPhone with both your face and your Apple Watch. When you wake your iPhone, it will still attempt to scan your face. If it detects that you're wearing a mask, it defers to your Apple Watch. As long as your watch is in range and unlocked, your iPhone will open up.
This new feature is a great step for those of us entrenched in the Apple ecosystem. If that applies to you, you should take full advantage and consider changing your numeric passcode to an alphanumeric password. That way, you can give your iPhone the same level of security you give, say, your Mac, all while avoiding plugging in a long and complex password every time Face ID fails.
Previously, the only way to unlock your iPhone without taking off your mask or entering a passcode was to jailbreak and install a tweak like IntelligentPass, which acts similar to Google's Smart Lock feature on Android, where your iPhone will unlock itself in certain situations. For example, when connected to a specific Wi-Fi network or during a specific time of day.
Update Your Devices (If Not Already Done)
To enable this feature, your iPhone needs to be running iOS 14.5 or later, and your Apple Watch needs to be running at least watchOS 7.4. So make sure to update your devices if you haven't already. If you don't have an Apple Watch, this is a good reason to get one, and Amazon usually has good deals:
- Shop Apple Watch Series 6: GPS + Cellular | GPS Only
- Shop Apple Watch SE: GPS + Cellular | GPS Only
- Shop Apple Watch Series 5: GPS + Cellular | GPS Only
- Shop Apple Watch Series 4: GPS + Cellular | GPS Only
- Shop Apple Watch Series 3: GPS + Cellular | GPS Only
Also, before continuing, know that your Apple Watch needs to be paired with your iPhone already, both devices need Wi-Fi and Bluetooth turned on, your Apple Watch needs a passcode with wrist detection enabled, the Watch needs to be on your wrist and unlocked, and you need the mask on your face, obviously.
Enable the Feature
On your iPhone, head over to Settings –> Face ID & Passcode, then enter your passcode. Scroll down and tap the switch next to "(Your Name's) Apple Watch" under Unlock with Apple Watch. Your iPhone will prompt you with a pop-up, letting you know about how this feature works. Just tap "Turn On," give iOS a moment to load, and presto!
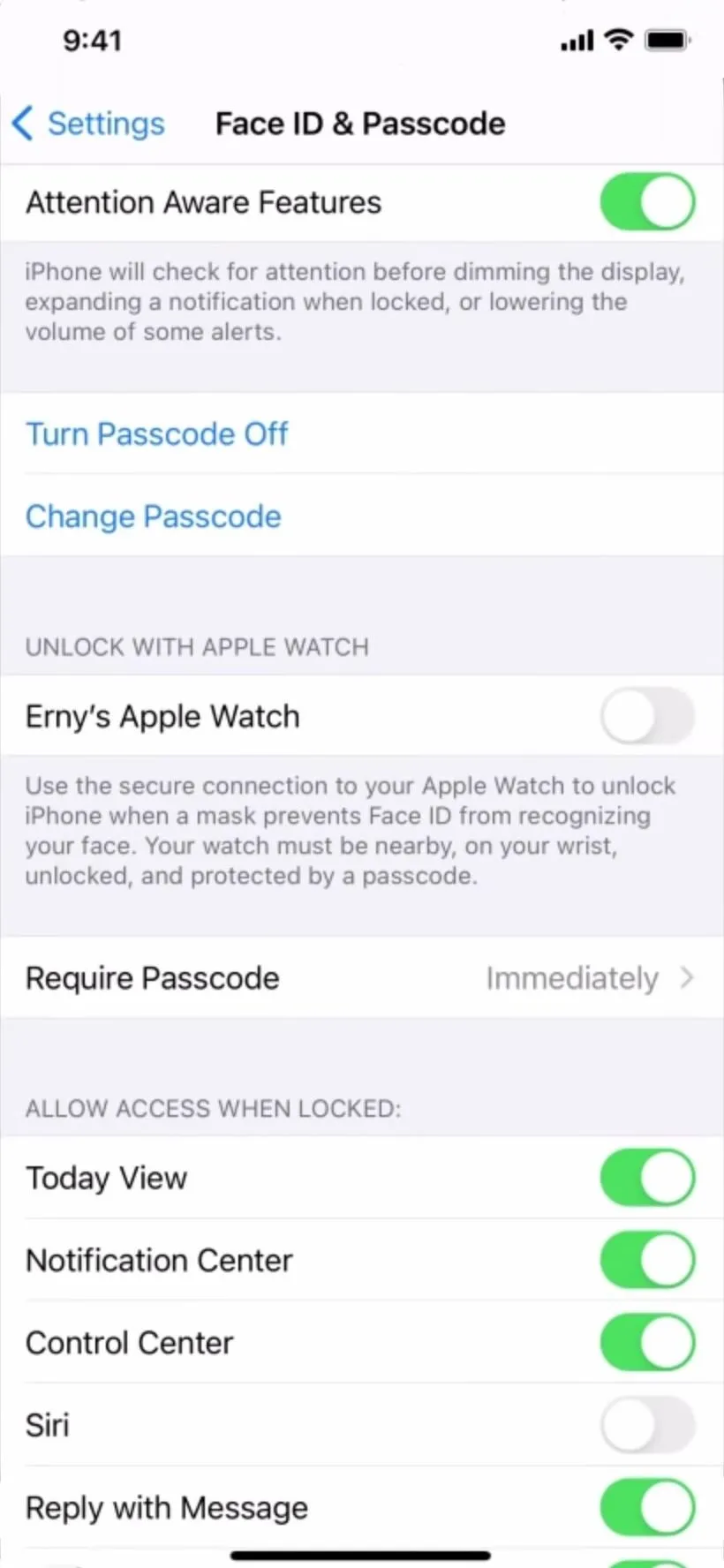
Apple/YouTube
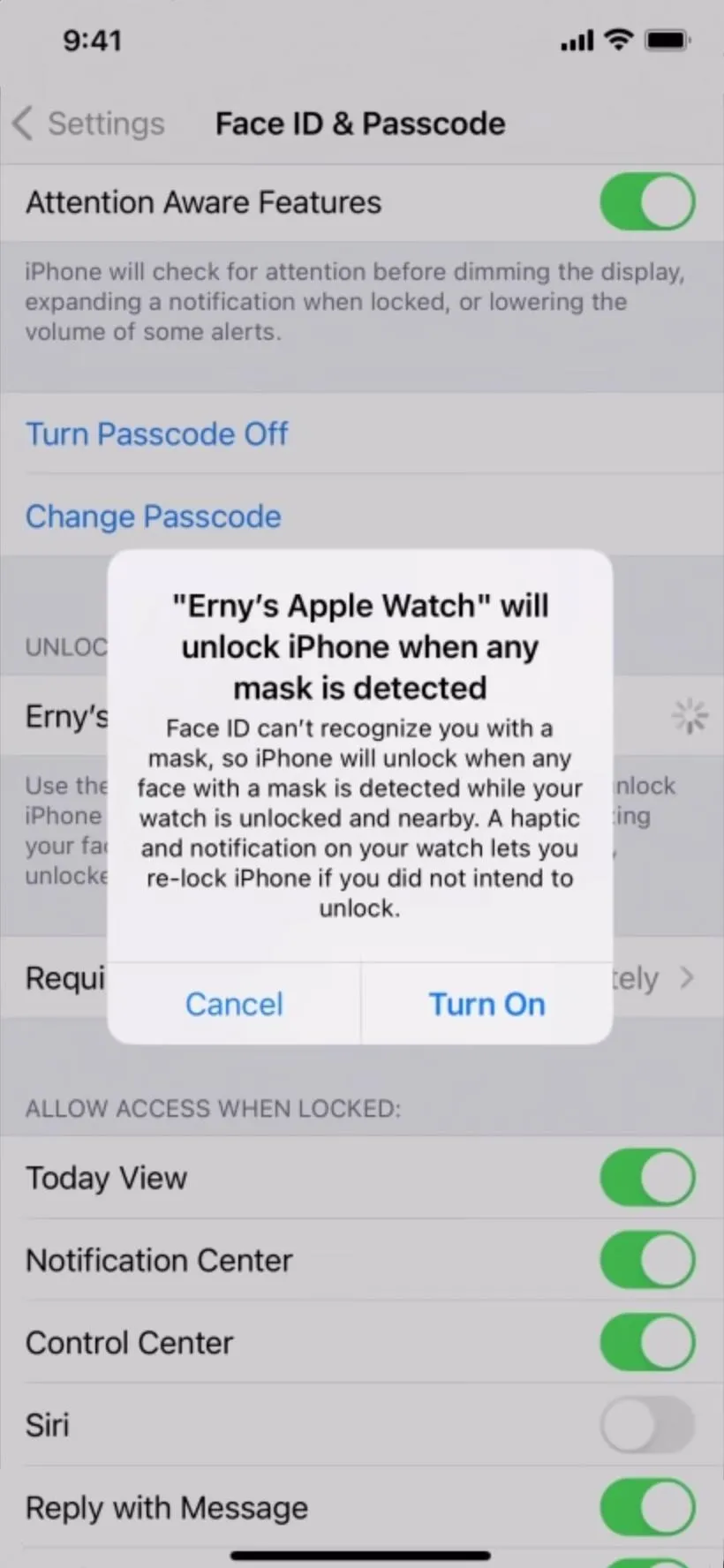
Apple/YouTube
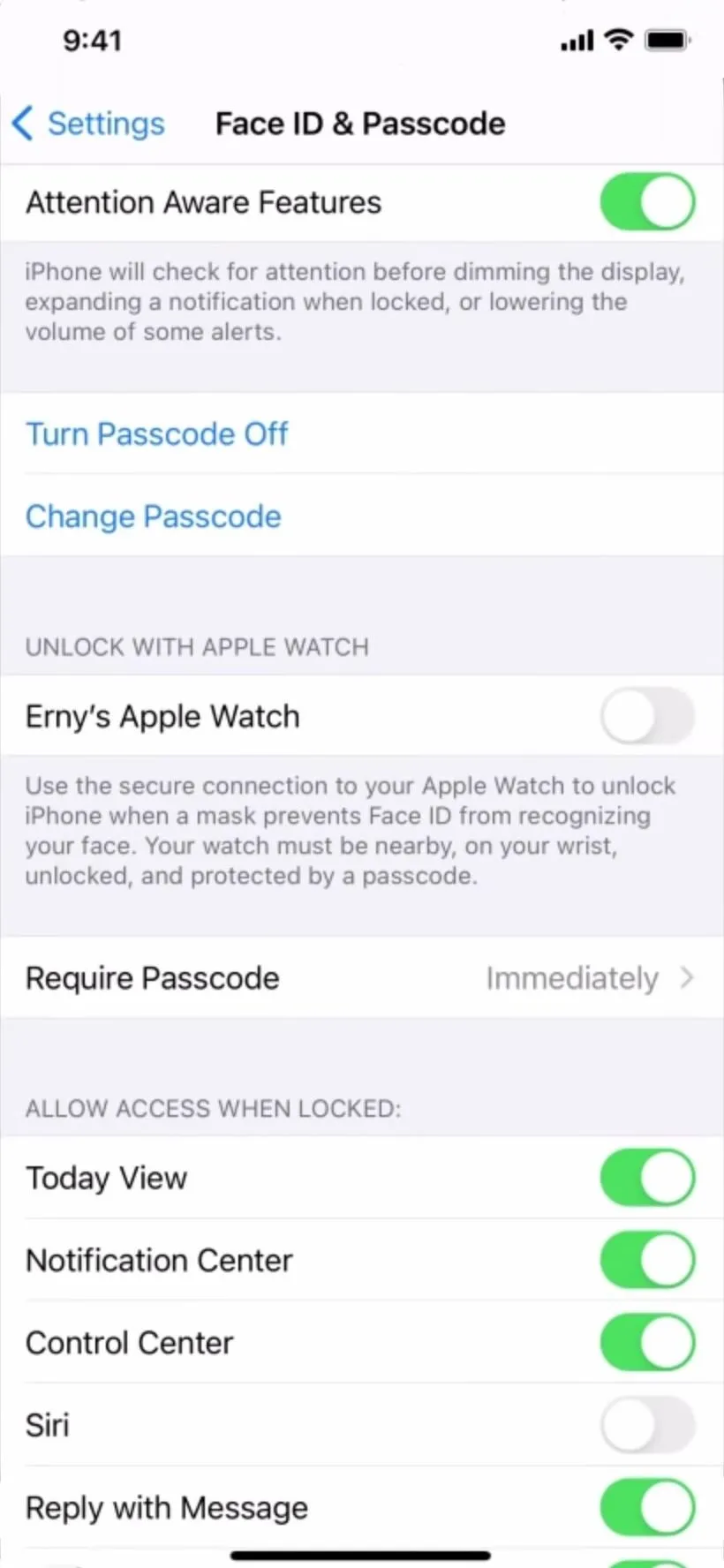
Apple/YouTube
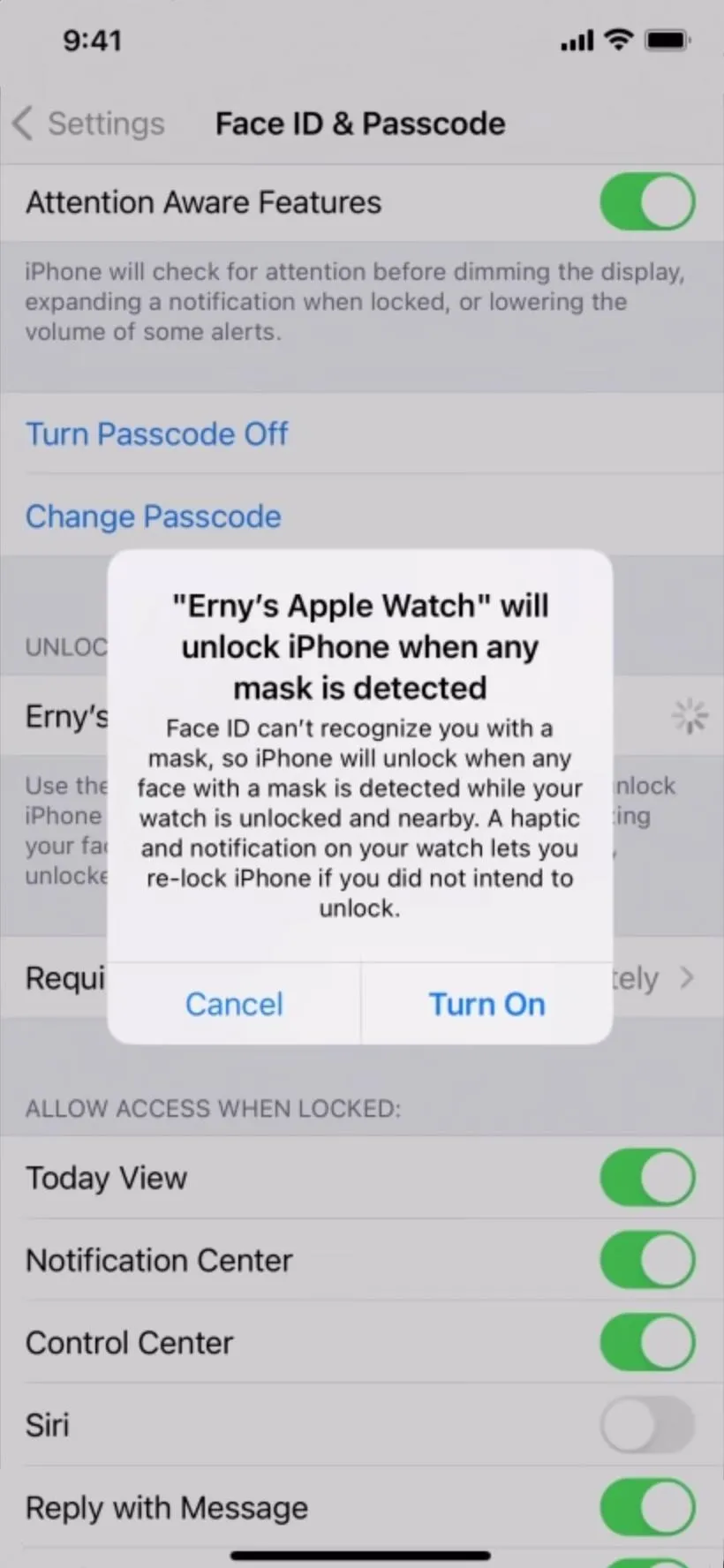
Apple/YouTube
Unlock Your iPhone with a Mask On
Now, your Apple Watch can — and will — unlock your iPhone while you're wearing a mask. Just raise your Apple Watch so that it's awake and unlocked, then wake your iPhone by raising it or tapping its display and glance at the lock screen. When it sees your glance, it will look for your Apple Watch, which will then unlock your iPhone for you and show a notification saying that it's unlocking your iPhone.
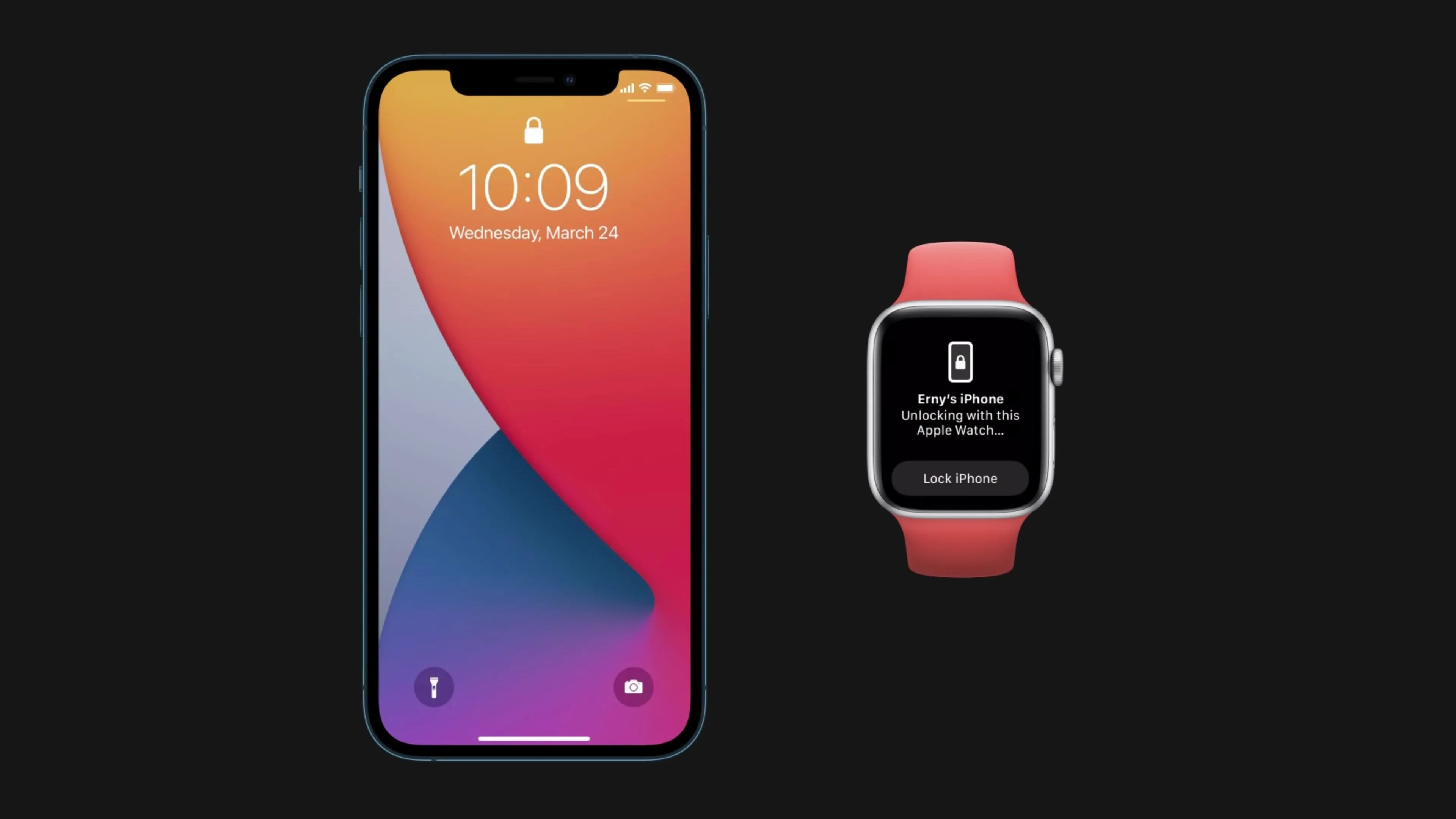
Apple/YouTube
When your iPhone is unlocked, your Apple Watch will then display that it unlocked it and provide haptic feedback in case you don't want to look at your Watch display. You can then swipe up from the bottom of your iPhone's display to open to the home screen or last used app.
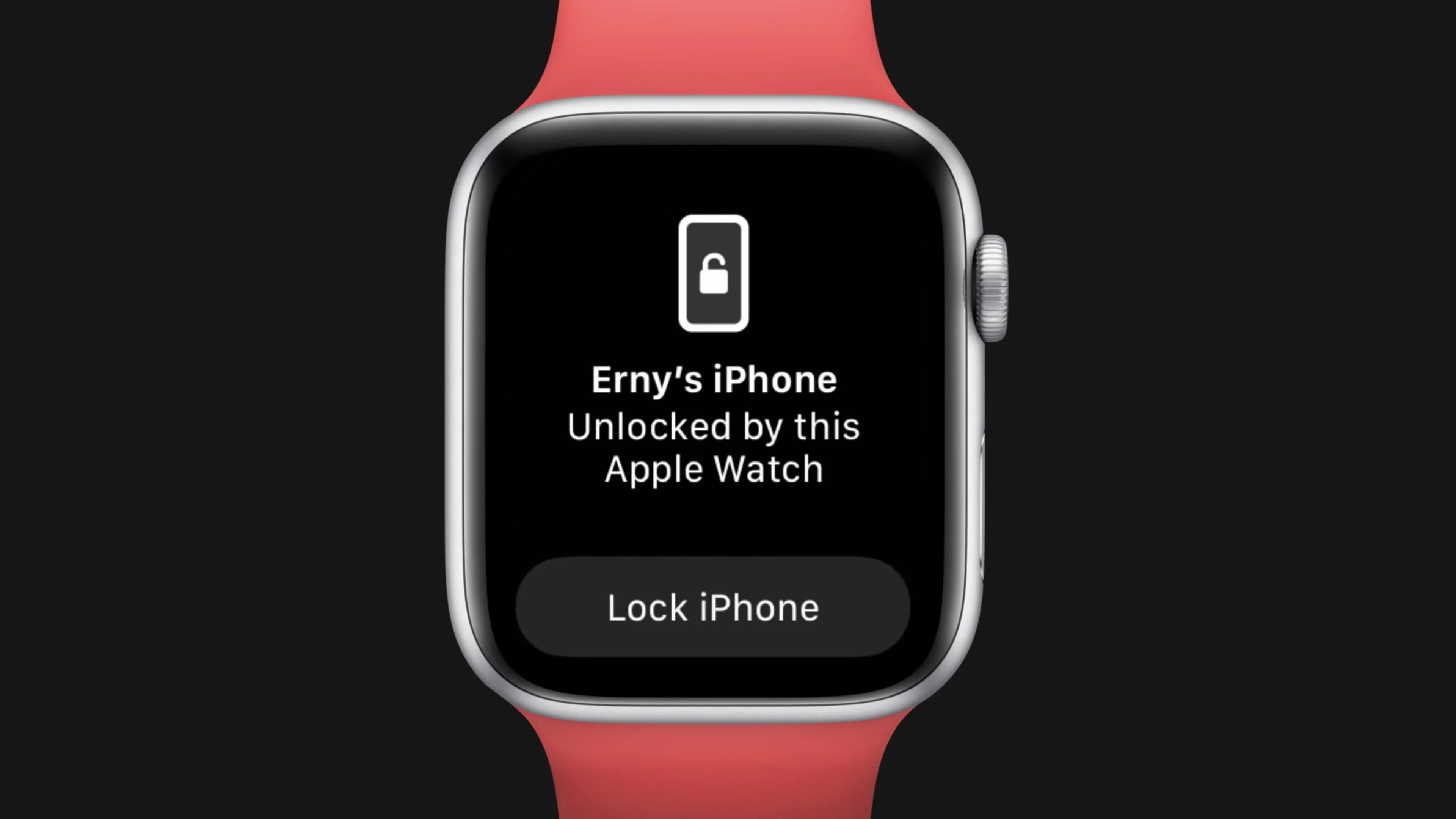
Apple/YouTube
Note that this only works for unlocking your iPhone. You can't use it with Apple Pay, with passwords stored in Keychain, or in password-protected apps. For those, you'll have to type your iPhone passcode or use your Apple Watch for Apple Pay when masked.
How to Temporarily Disable This Feature
One neat backstop Apple put into this feature is the ability to disable your Apple Watch from unlocking your iPhone temporarily. It allows you to quickly force your iPhone to only accept Face ID or your passcode the next time it unlocks — without disabling Apple Watch unlocking altogether.
You can do this from the Apple Watch notification that appears when unlocking your iPhone. Just tap the "Lock iPhone" button on your watch, and your iPhone will require Face ID or your passcode the next time you unlock your device. Once you do use Face ID or enter your passcode, this block resets, and your Apple Watch will be able to unlock your iPhone again using the steps above.
Watch It Straight from Apple
Apple has a simple video guide on its YouTube channel you can watch below. It doesn't provide all the details you should know about, but that's all listed above, so you should be good.
But What About Touch ID Models?
OK, so you don't have the problem of masks obfuscating your facial features for Face ID, but you do have another problem: gloves. When it's super cold out, you're likely wearing gloves. Even if you have a pair of touchscreen-friendly gloves, you won't be able to use Touch ID to unlock your iPhone unless you take a glove off.
It's unlikely Apple will add a similar feature for this dilemma since Touch ID would need to be able to detect that you're trying to use it. But Touch ID would not know when your wearing gloves. If there could be a way to detect that, there would likely be many unintentional unlocks whenever your iPhone's in your pocket.
Cover photo by Jake Peterson/Gadget Hacks




![Watch SE (2nd Gen) [GPS 40mm] Smartwatch with Midnight Aluminum Case with Midnight Sport Band S/M. Fitness and Sleep Trackers, Crash Detection, Heart Rate Monitor, Retina Display](https://m.media-amazon.com/images/I/61eE8SSyPWL._AC_UY218_.jpg)
![Watch Series 11 [GPS 42mm] Smartwatch with Rose Gold Aluminum Case with Light Blush Sport Band - S/M. Sleep Score, Fitness Tracker, Health Monitoring, Always-On Display, Water Resistant](https://m.media-amazon.com/images/I/6110Jv9wqeL._AC_UY218_.jpg)
![Watch SE 3 [GPS 44mm] Smartwatch with Starlight Aluminum Case with Starlight Sport Band - S/M. Fitness and Sleep Trackers, Heart Rate Monitor, Always-On Display, Water Resistant](https://m.media-amazon.com/images/I/61mTOxZHsKL._AC_UY218_.jpg)





















Comments
Be the first, drop a comment!