If you're a fan of sending audio messages on your iPhone, you might be disappointed when tapping the microphone button in the Messages app on an Apple Watch. You'll see it when crafting a message, but it won't send any audio because it's for Dictation, which turns your speech into text. If you'd rather use it to compose and send audio clips, there's a way to do just that.
It doesn't really make much sense for the Apple Watch not to have such a useful feature front and center. After all, aside from scribbling letter by letter or downloading a third-party "keyboard," it's much easier to communicate on the watch using your voice. Like so many other tech issues, the fix for this issue is really just a setting — a bit of a hidden one, anyway.
- Don't Miss: How to Unlock Your iPhone with Your Apple Watch
The secret lies in the Watch app on your iPhone. Once there, scroll down and tap "Messages," then scroll down again and choose "Dictated Messages." By default, iOS will have "Transcript" selected, which is why Dictation turns your speech to text every time you use it. However, the two other choices, "Audio" and "Transcript or Audio," will allow you to send audio messages.
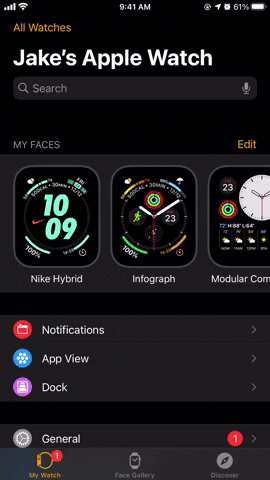
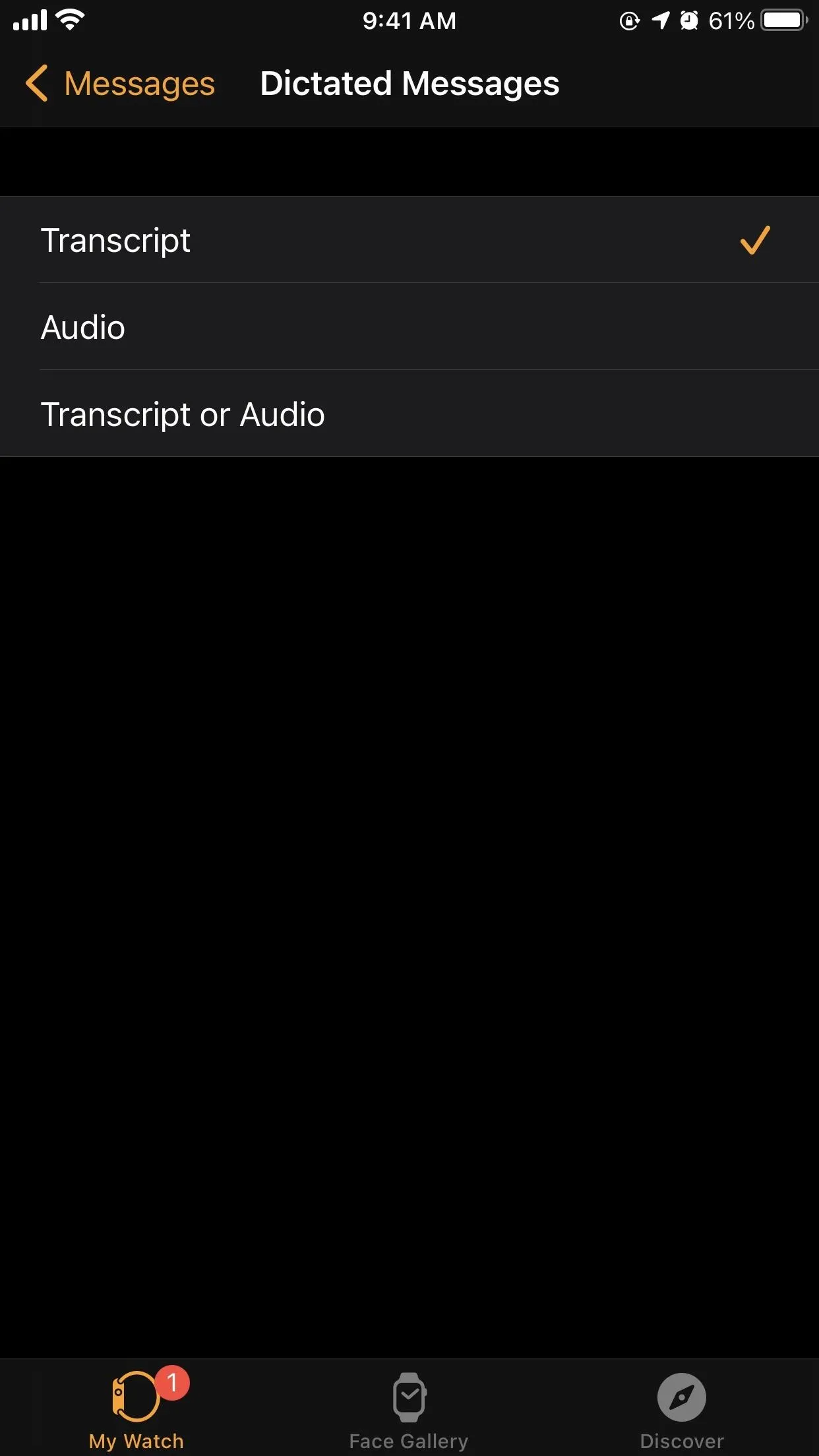
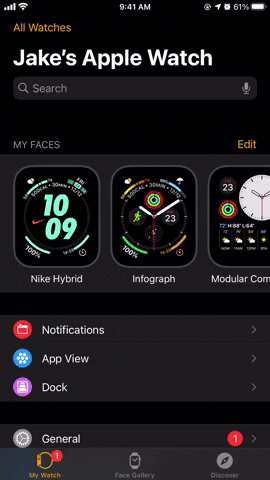
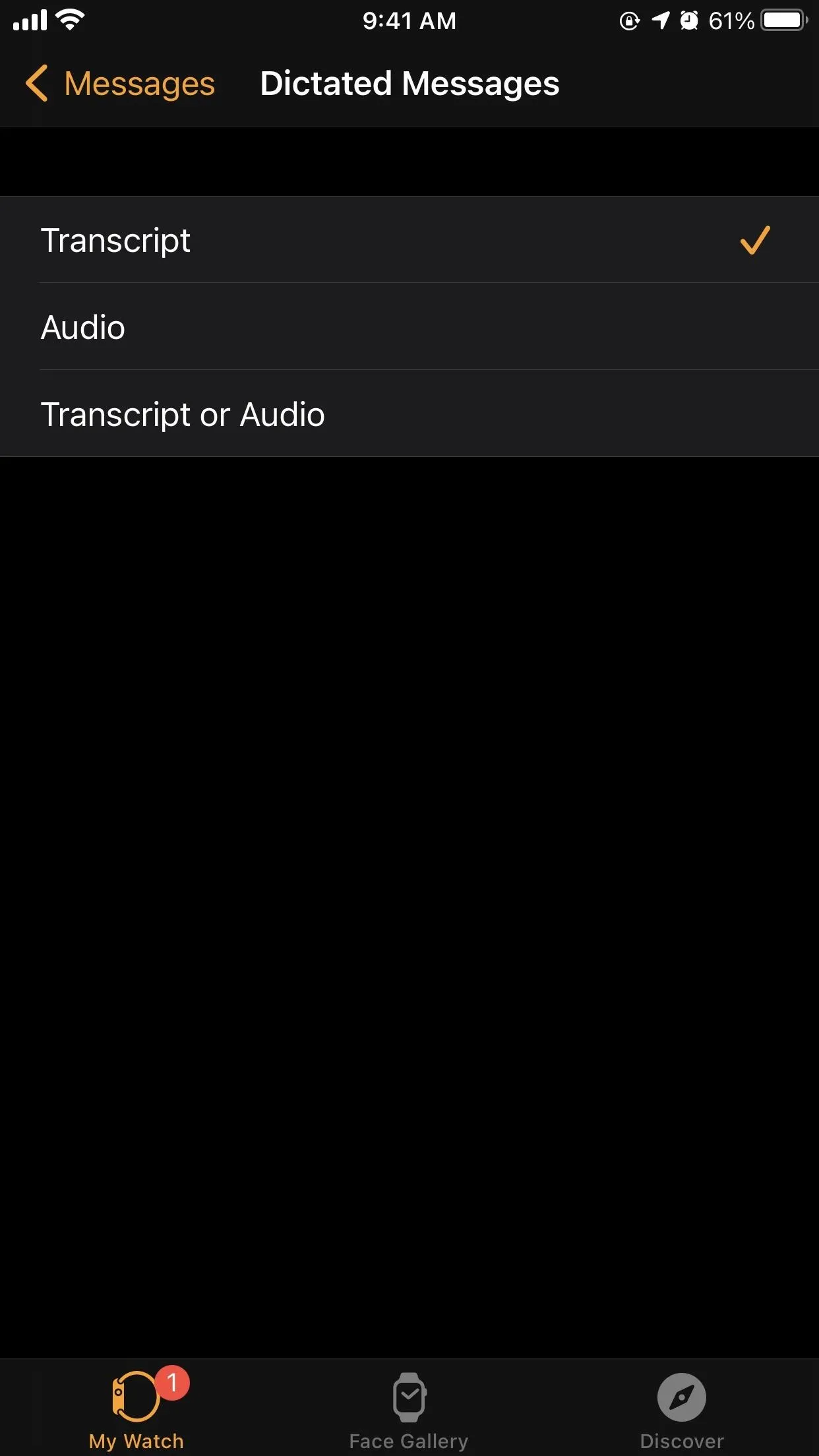
If you go with "Audio," sending audio messages is a breeze. The next time you start a new message, just tap the Dictation button, and speak away. When you tap "Send," whatever you said will send as an audio message right away. Simple enough!
"Transcript or Audio" isn't quite as simple. It's the same deal as Audio at first — tap Dictation, then speak your message — but instead of hitting "Send," you hit "Done." Then, you'll see a prompt asking whether you want that speech sent as an audio clip or as a regular text message. Tap "Send as Audio" to do just that.
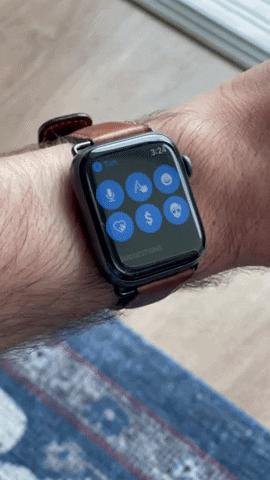
The "Audio" only option set (left) vs. "Transcript or Audio" (right).
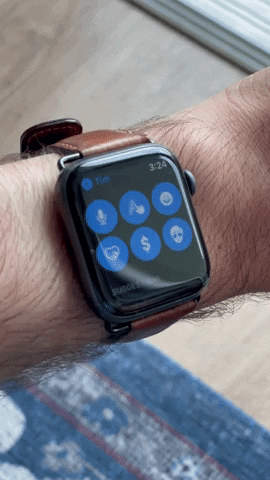
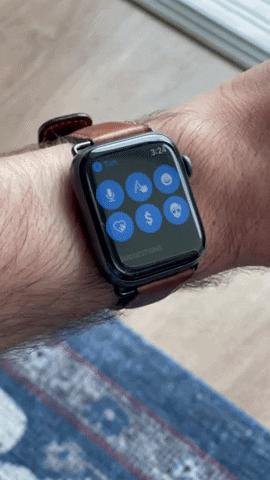
The "Audio" only option set (left) vs. "Transcript or Audio" (right).
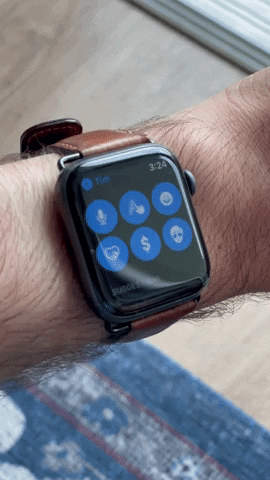
If you ever find the "Send as Audio"/"Send as Text" prompt annoying, repeat the steps above and choose either "Transcript" or "Audio," whichever option you find you use more. It would be convenient if Apple allowed us to change this setting on the watch itself, so we wouldn't need to go to our iPhones every time we want to make adjustments. Maybe one day.
Cover image, screenshot, and GIFs by Jake Peterson/Gadget Hacks




![Watch SE 3 [GPS 40mm] Smartwatch with Starlight Aluminum Case with Starlight Sport Band - S/M. Fitness and Sleep Trackers, Heart Rate Monitor, Always-On Display, Water Resistant](https://m.media-amazon.com/images/I/61xkvg-RStL._AC_UY218_.jpg)
![Watch SE (2nd Gen) [GPS 40mm] Smartwatch with Midnight Aluminum Case with Midnight Sport Band S/M. Fitness and Sleep Trackers, Crash Detection, Heart Rate Monitor, Retina Display](https://m.media-amazon.com/images/I/61eE8SSyPWL._AC_UY218_.jpg)
![Watch Series 11 [GPS 42mm] Smartwatch with Rose Gold Aluminum Case with Light Blush Sport Band - S/M. Sleep Score, Fitness Tracker, Health Monitoring, Always-On Display, Water Resistant](https://m.media-amazon.com/images/I/6110Jv9wqeL._AC_UY218_.jpg)




















Comments
Be the first, drop a comment!