A clean slate may be just what your Apple Watch needs. Whether you want to start fresh, wipe all your personal data, fix buggy issues, let someone borrow it, sell it, or get back in after you forgot your passcode, resetting the Watch back to factory settings is pretty simple, and you can do it with or without your iPhone.
If it isn't already obvious, resetting your Apple Watch back to factory settings will erase everything on it, including music, data, settings, messages, and everything else, and install a fresh version of watchOS. After erasing all content and settings, you will have to pair your Apple Watch again with your iPhone.
We're using an Apple Watch Series 3 (GPS + Cellular) from Verizon Wireless as an example here, but the process for erasing everything and getting back to factory settings is the same no matter which Watch model you have.
Disabling Activation Lock (If You Need To)
When selling, letting someone else borrow your Apple Watch, or sending it in to be repaired, you'll need to turn off "Activation Lock" (on watchOS 2 and higher) on your Apple Watch before doing so or else the other user won't be able to set it up without your Apple ID and password. Activation Lock will not be enabled on your Apple Watch if you don't have "Find My iPhone" turned on on your paired iPhone.
If it is enabled, you can disable it from the Apple Watch app on your iPhone or from iCloud on your computer. From the "My Watch" tab in the Apple Watch app on your iPhone, tap your watch name at the top, then tap the info button. Tap "Unpair Apple Watch" then "Remove [Carrier] Plan" if you have one on an Apple Watch Series 3 (GPS + Cellular).
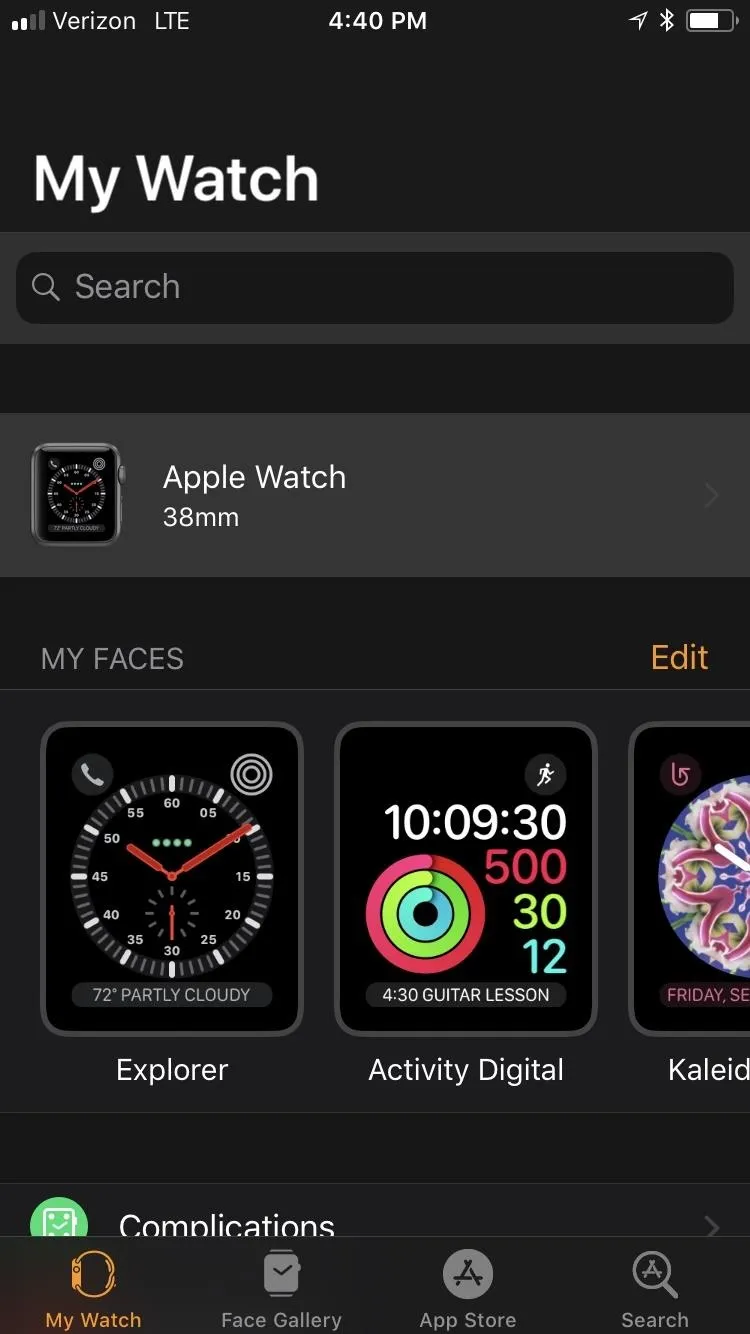
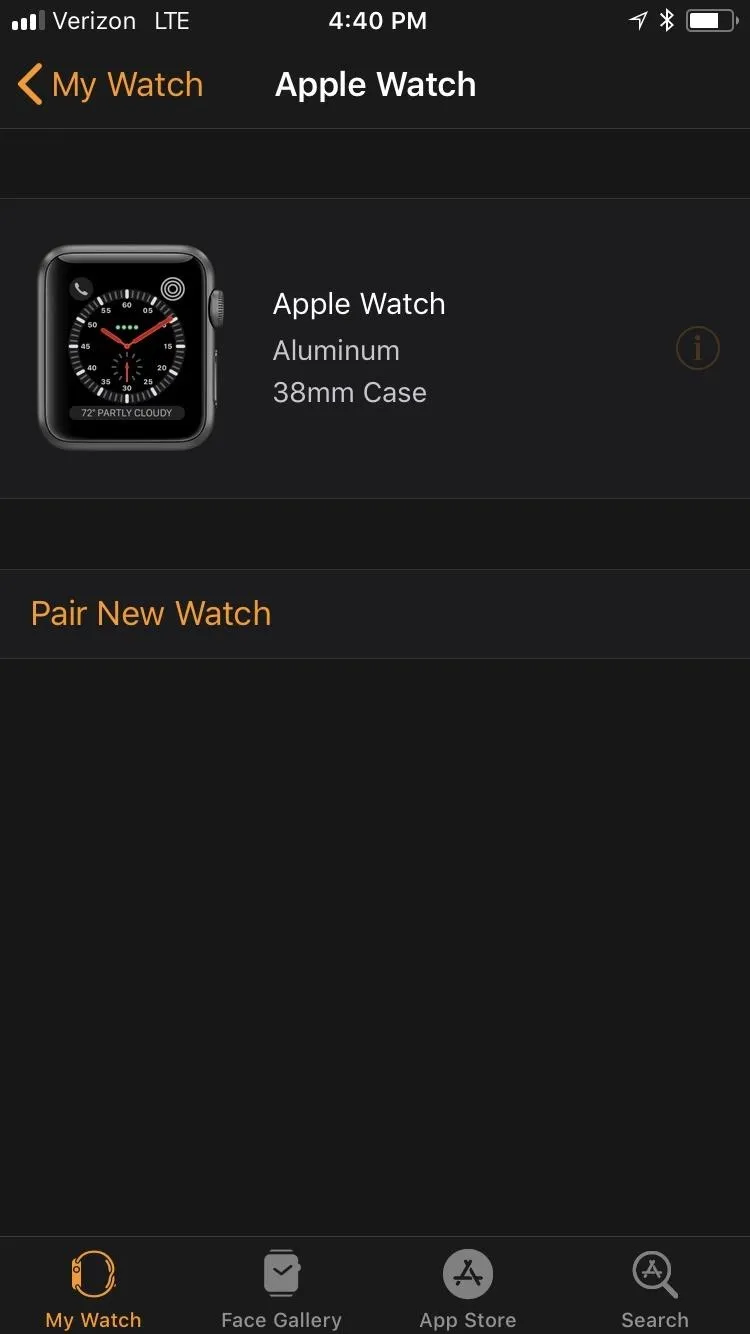
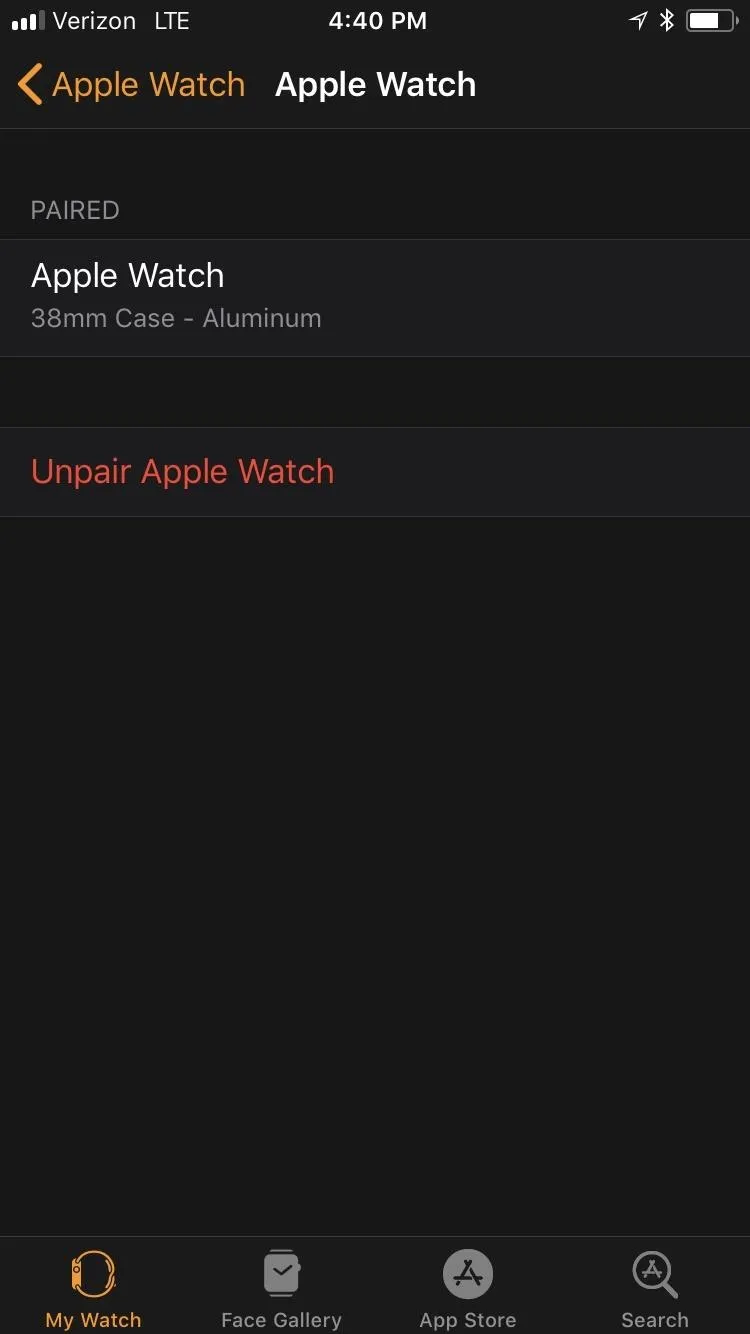
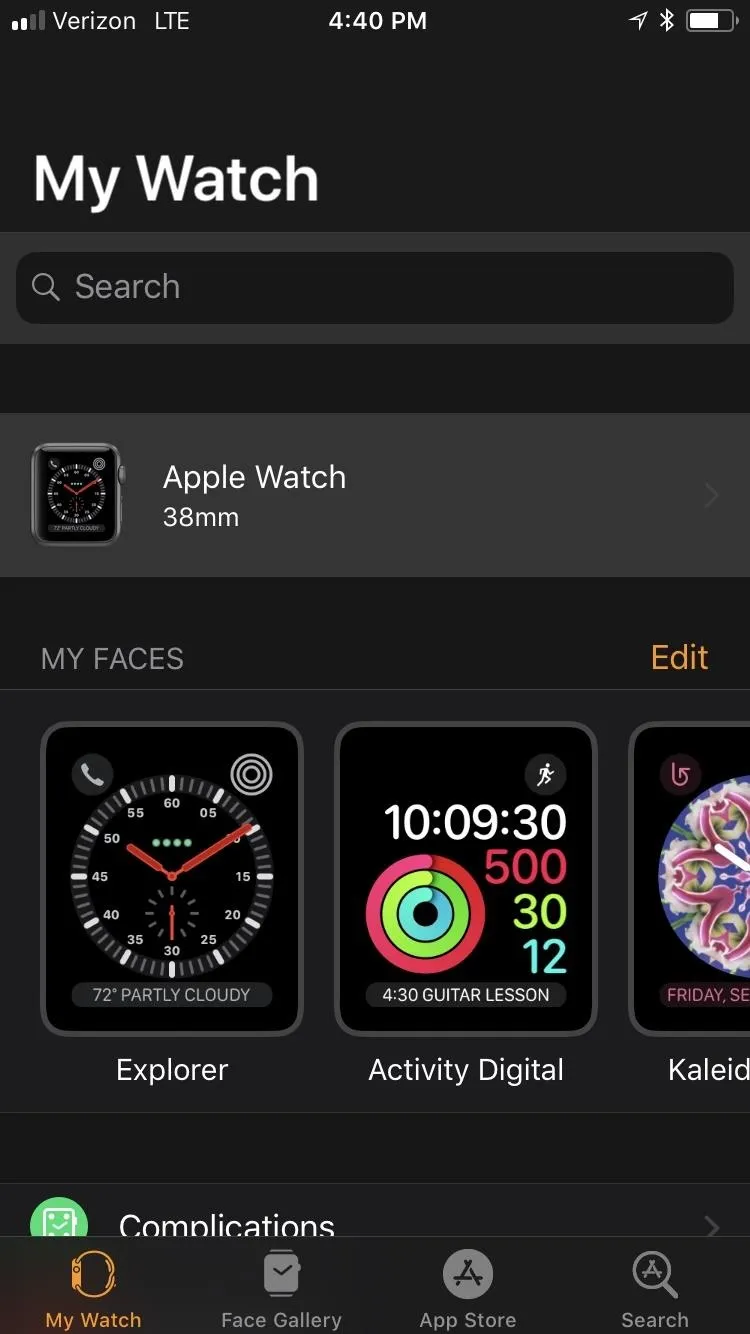
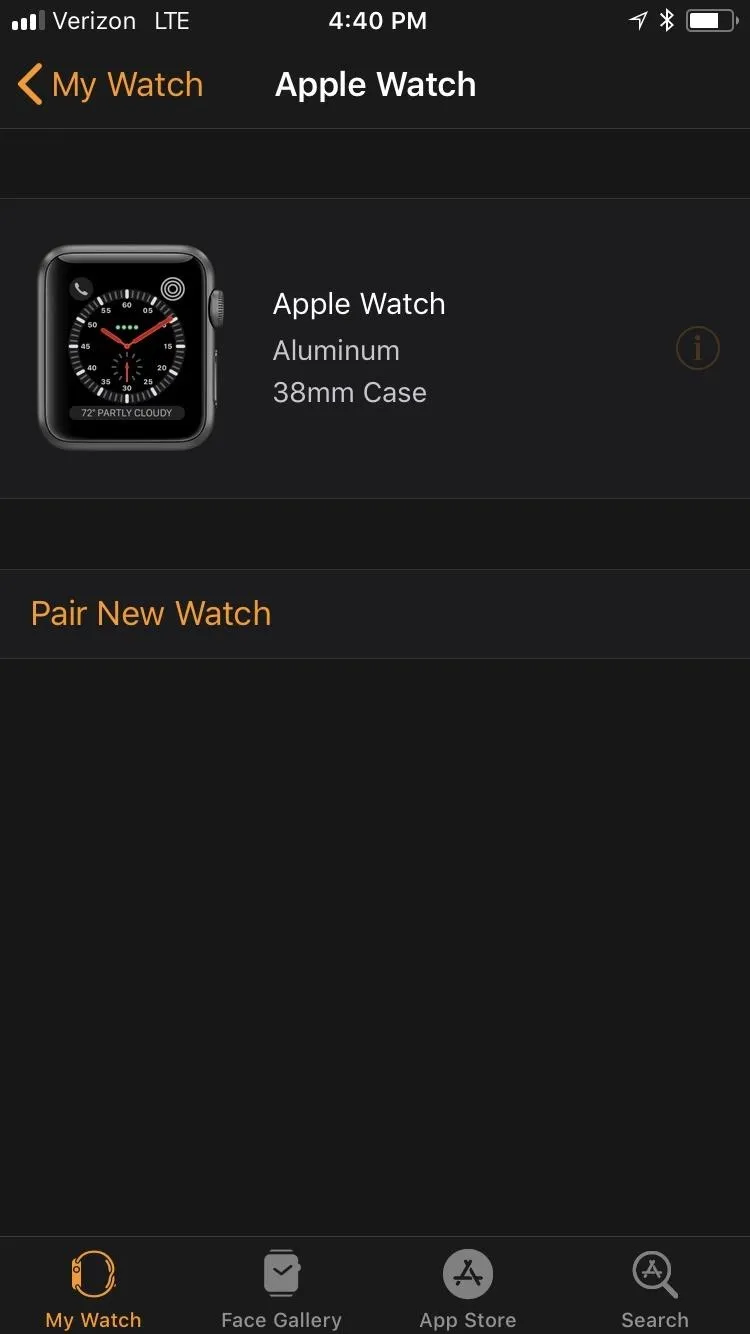
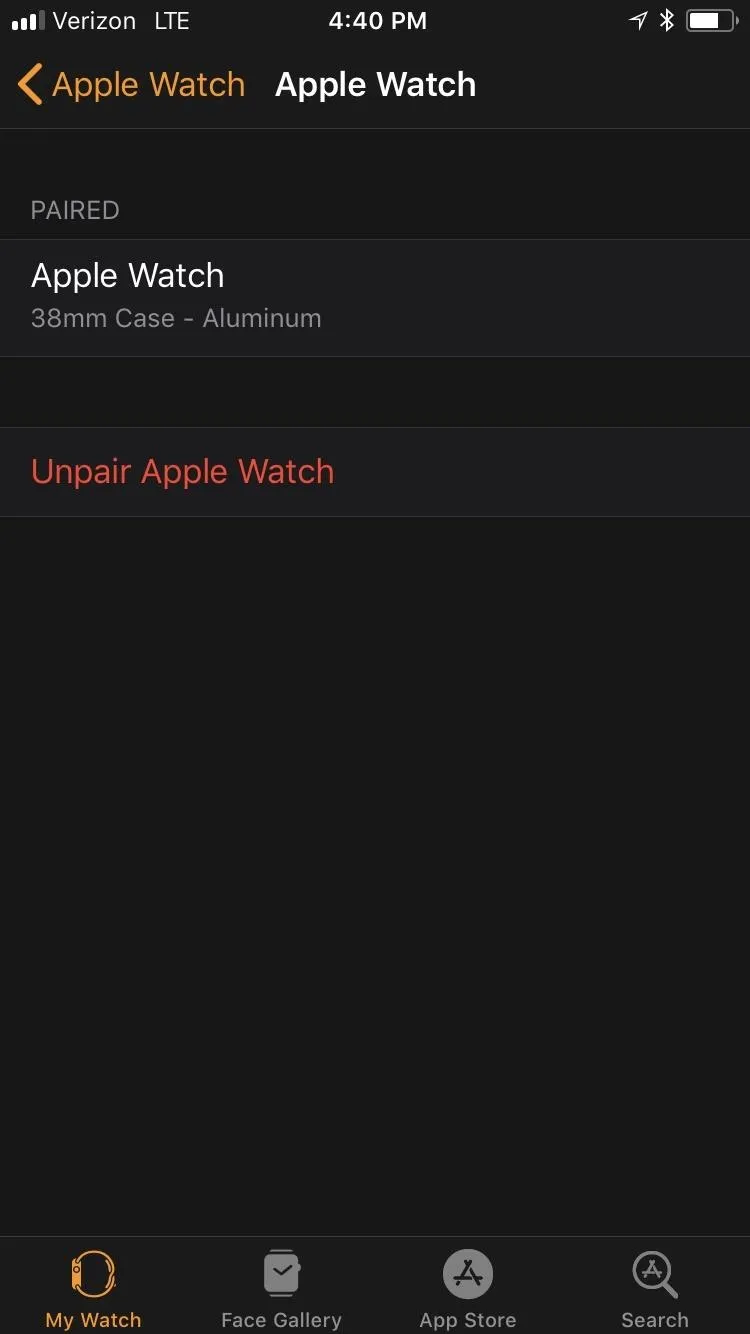
Next, enter your Apple ID password and tap again to confirm. With your Apple Watch no longer paired with your iPhone that has "Find My iPhone" enabled, Activation Lock will be disabled on the Watch.
To turn off Activation Lock from your computer, log into icloud.com, then select "Find My iPhone." Click "All Devices" up top, then choose the Apple Watch. Click on the "Erase Apple Watch" option, then "Next" to erase the device. After that's done, click the "X" next to your Apple Watch name to remove it from your iCloud account.
Resetting from Your Apple Watch
The process is similar whether or not you had Activation Lock enabled or not. First, make sure your Apple Watch is on its charger, as it's needed whenever you do a wipe. Unlock your Apple Watch, if necessary, then open up the Settings app, tap "General," then scroll down and hit "Reset."
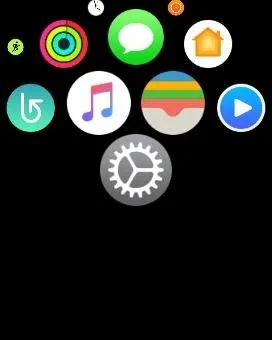
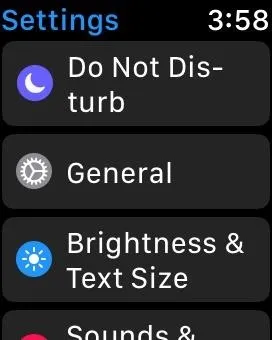
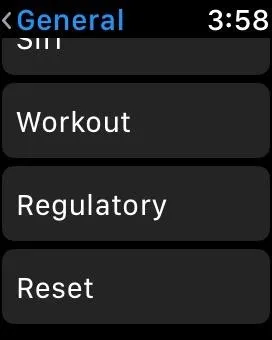
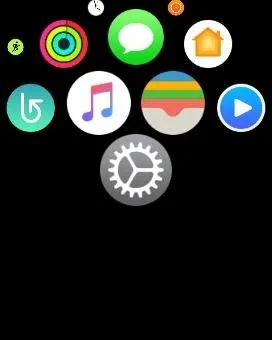
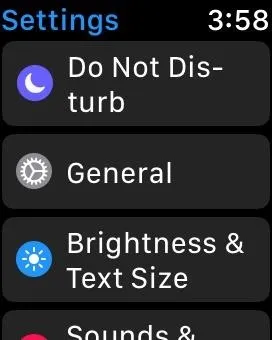
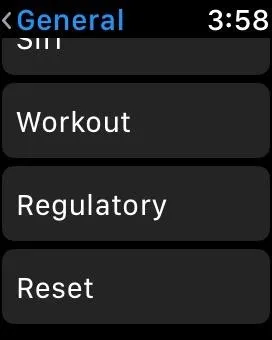
Next, tap "Erase All Content and Settings," then enter your passcode, if you set up a passcode to secure your Apple Watch. Next, read through the warning that Apple provides, as seen below (the bold part only applies to the Apple Watch Series 3 (GPS + Cellular) with a working cellular plan).
All media, data, and settings will be erased. Your cellular plan can be removed or preserved. Re-moving will not cancel your subscription. Contact your carrier if you want to cancel your subscription. This cannot be undone. Are you sure you want to continue?
At the bottom of that warning, you can "Cancel," but to proceed, tap "Erase All." If you have the Apple Watch Series 3 (GPS + Cellular) with an active plan, you can choose "Erase All & Keep Plan" instead, so you don't have to worry about messing with your cellular data later.
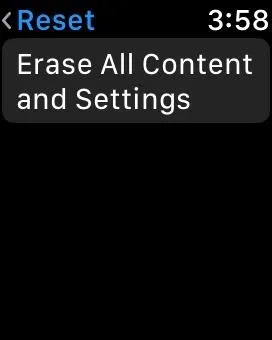
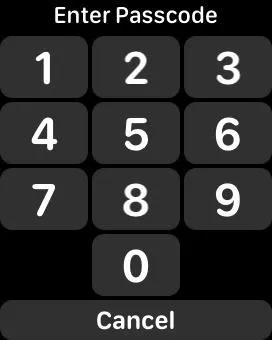
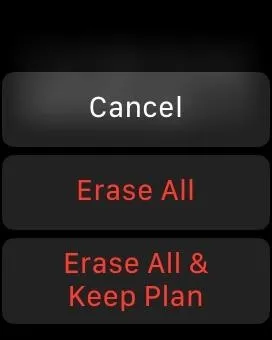
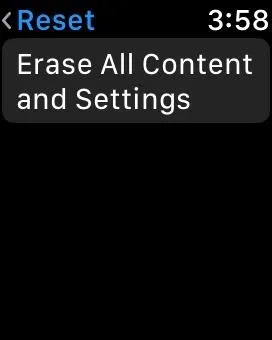
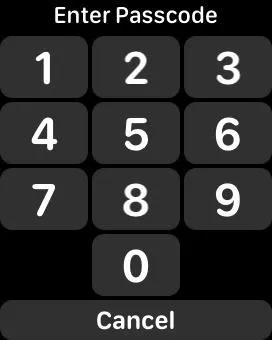
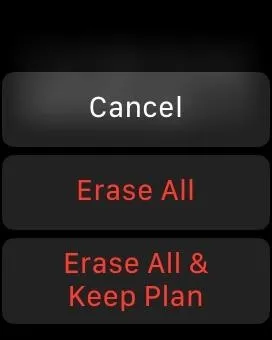
That's all there is to it. Once it's back up and running, you'll need to pair it again with your iPhone, so you'll need your iPhone close by to get things working right. You can either set up the Apple Watch as a new device or restore from a backup. If you're troubleshooting glitchy Watch behavior, it might be good to start fresh.
Resetting from Your iPhone
If you don't want to do it from your Apple Watch, you can use the Apple Watch app on your iPhone. This only applies, of course, to those of you who never had Activation Lock set up or aren't worried about it since you aren't giving the Watch to someone else. If you disabled Activation Lock using the above step, you'd have to pair your Apple Watch again to your iPhone to even use the Apple Watch app.
Choose "General" from the "My Watch" tab, then select "Reset" at the bottom of the page. Make sure your Apple Watch is close by during the whole rest of this process.
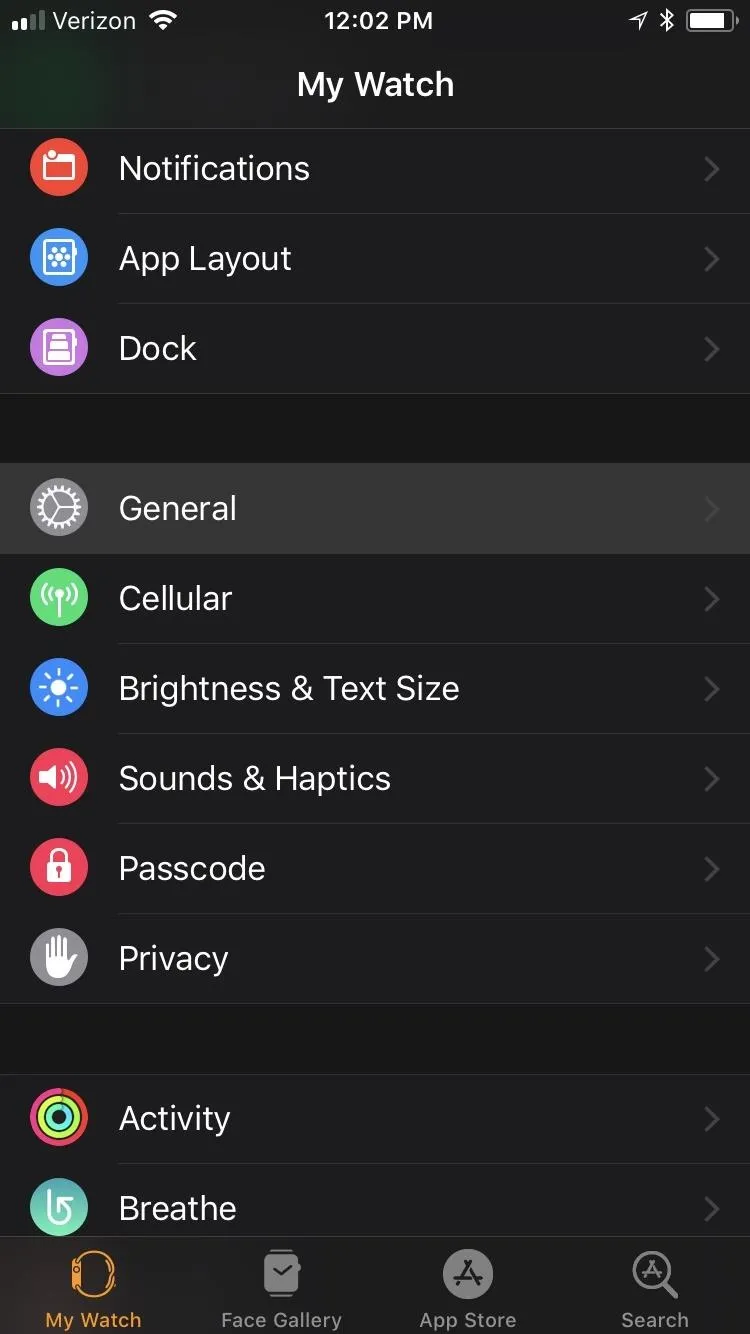
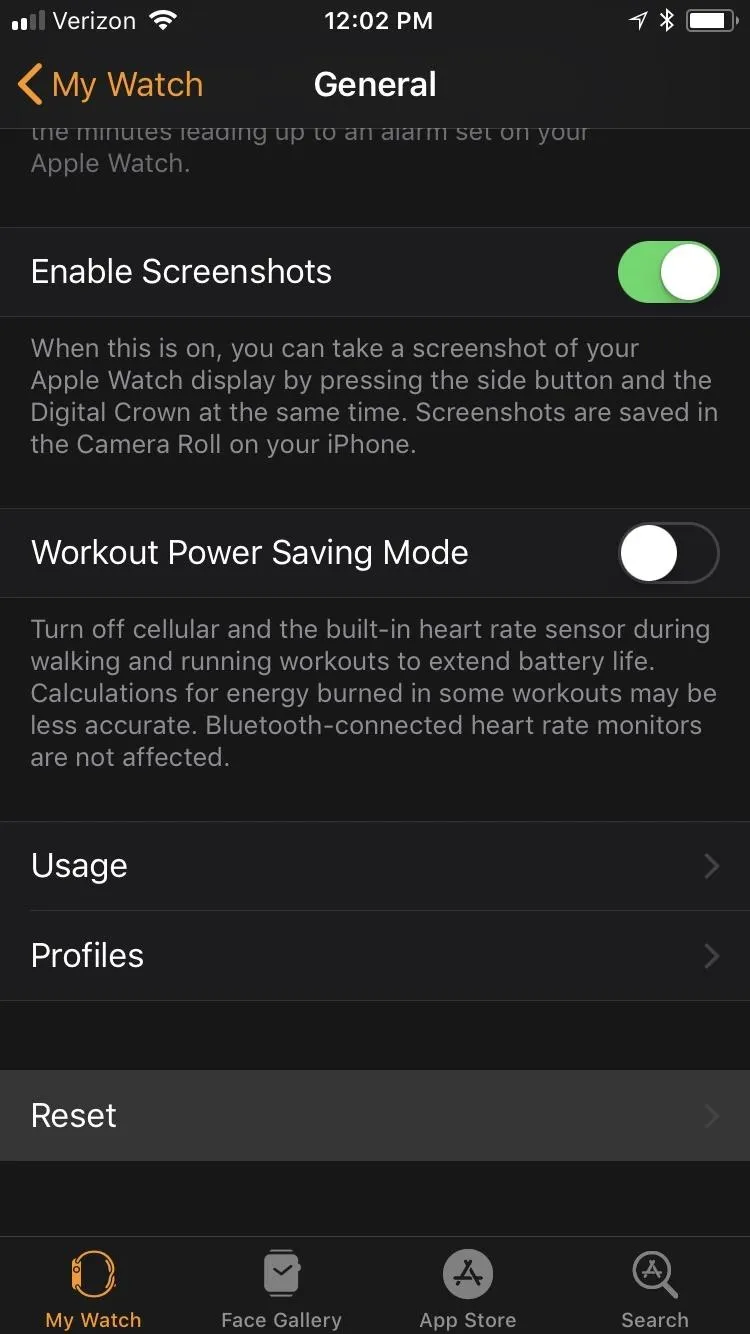
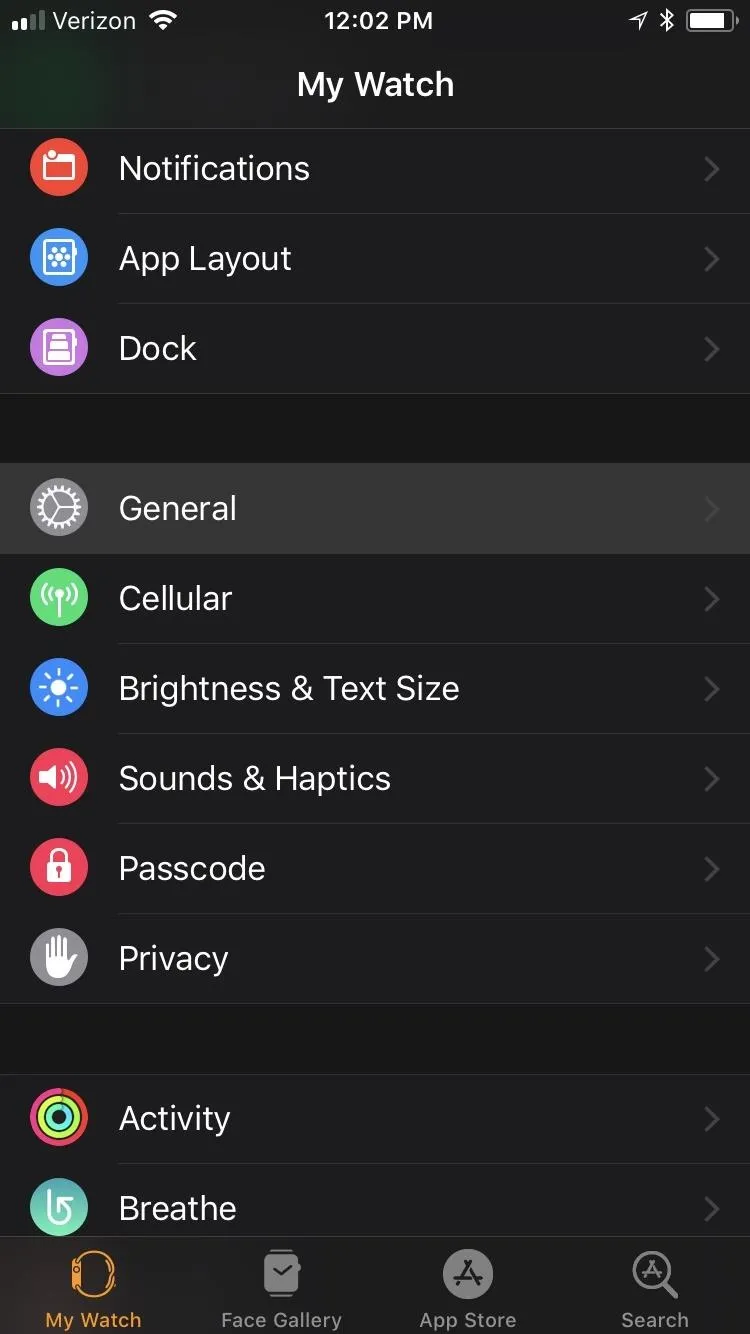
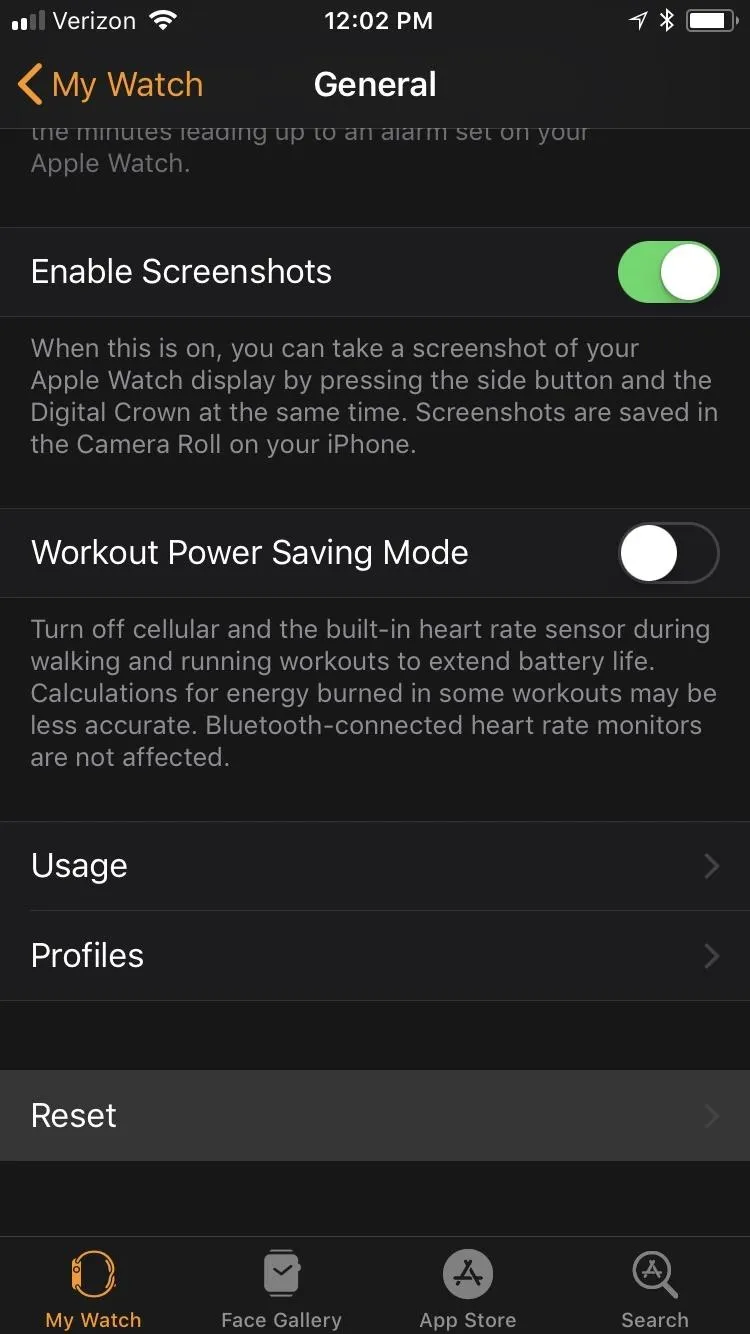
Now select the "Erase Apple Watch Content and Settings" option, then tap "Erase All Content and Settings" on the alert that states all media and data will be deleted. You might need to enter in your Apple ID password in order to continue, depending on your settings.
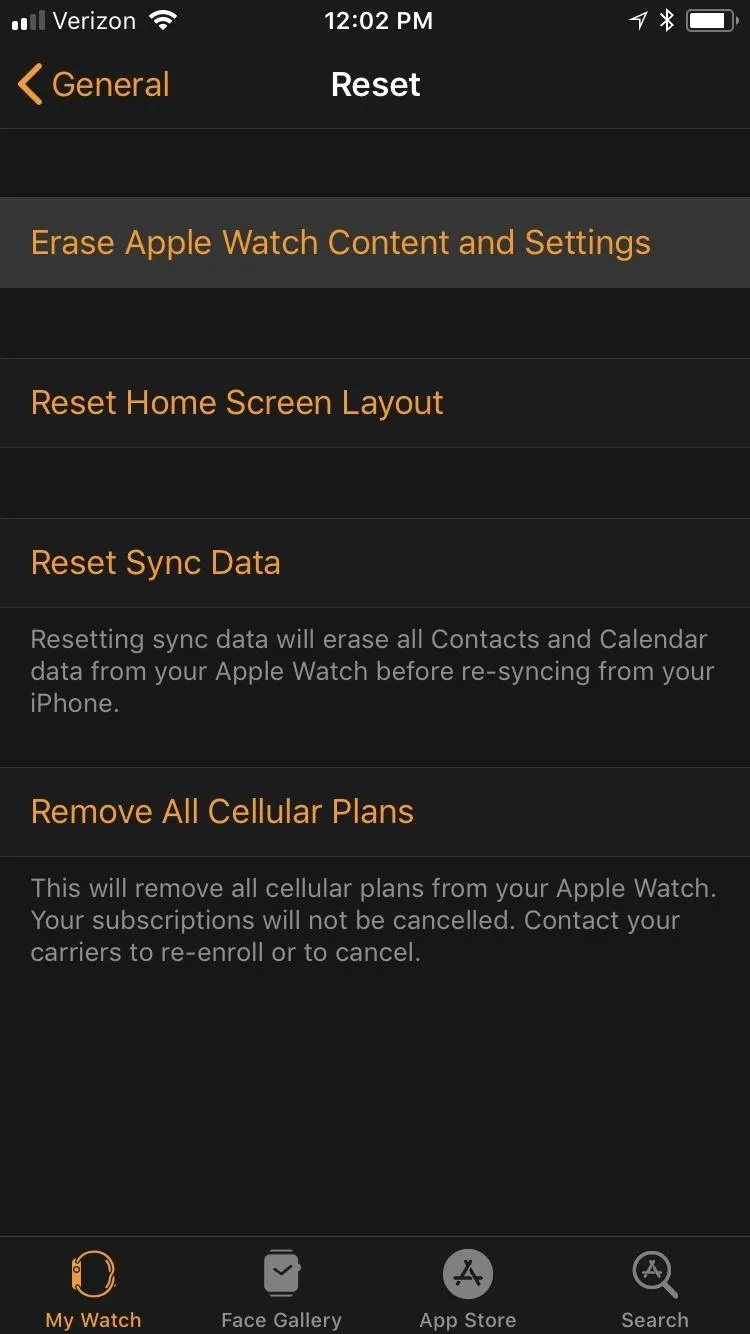
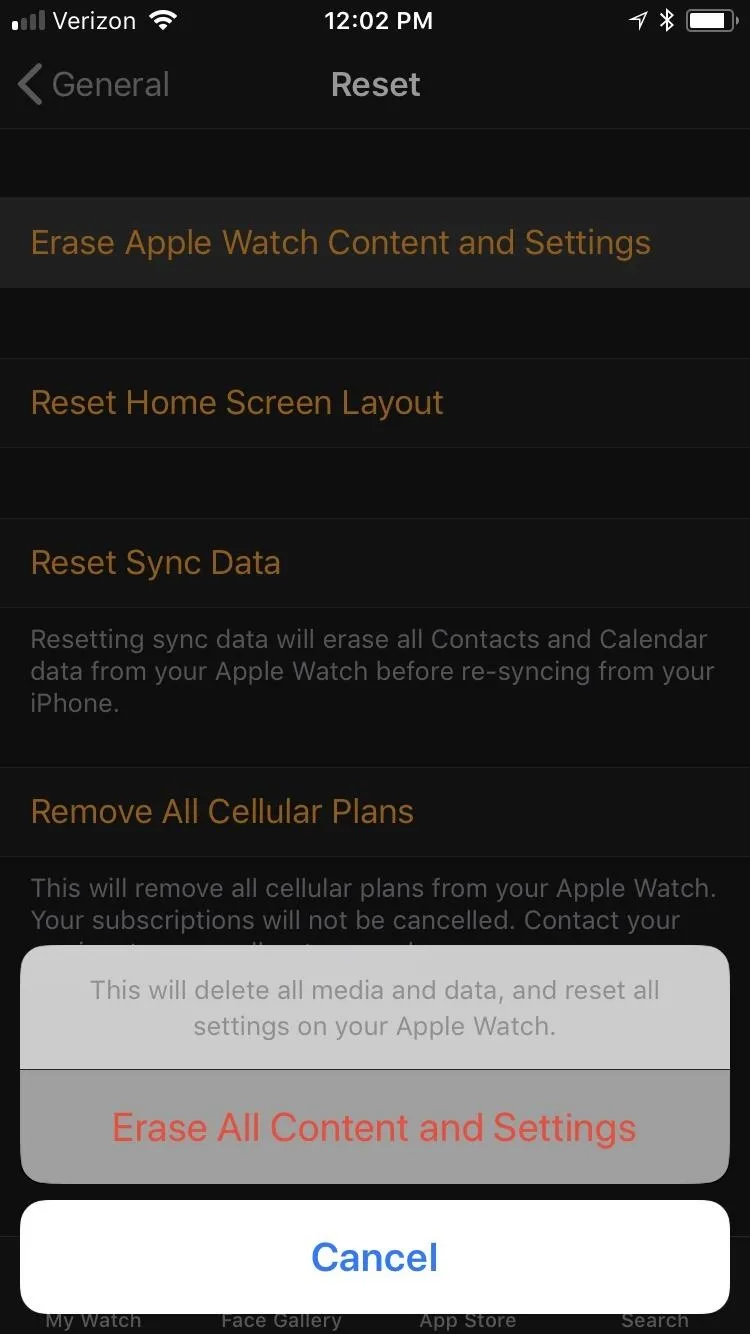
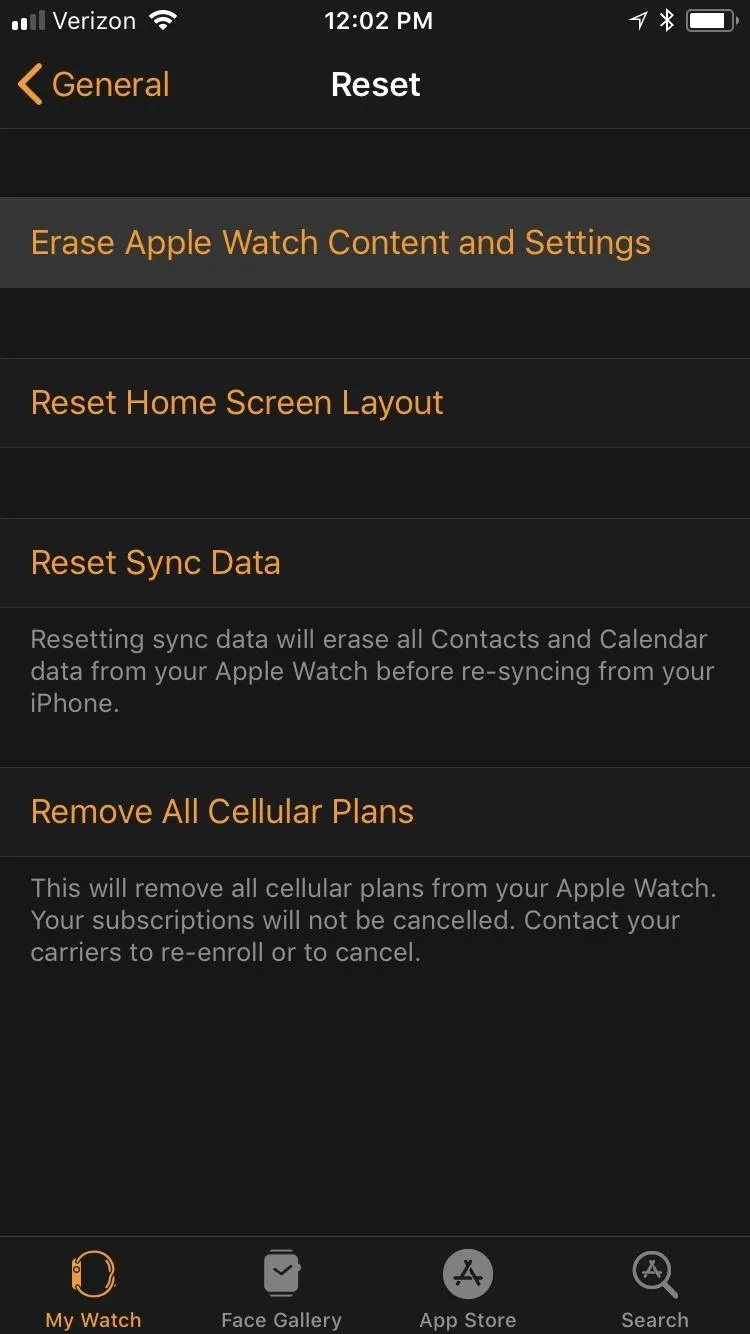
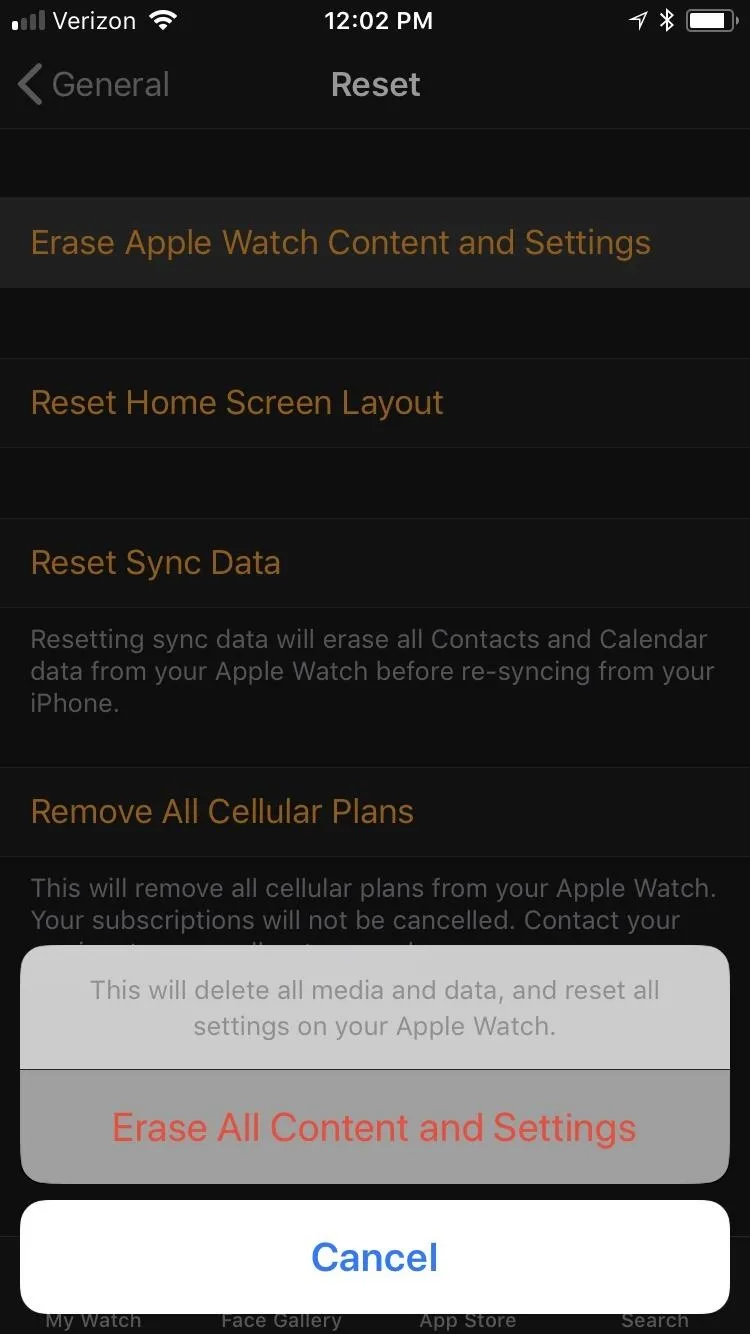
You should get yet another alert asking if you're sure you want to wipe your device. Tap "Erase All Content and Settings" to confirm. And that's pretty much it if you have an Apple Watch Series 1 or 2, or an Apple Watch Series 3 without cellular capabilities.
For those of you with an Apple Watch Series 3 (GPS + Cellular) model that has active cellular plan set up, select either "Keep Plan" or "Remove Plan." Keeping the plan makes it easy to set your Watch back up, but removing it is probably best if someone else is going to have it for a while.
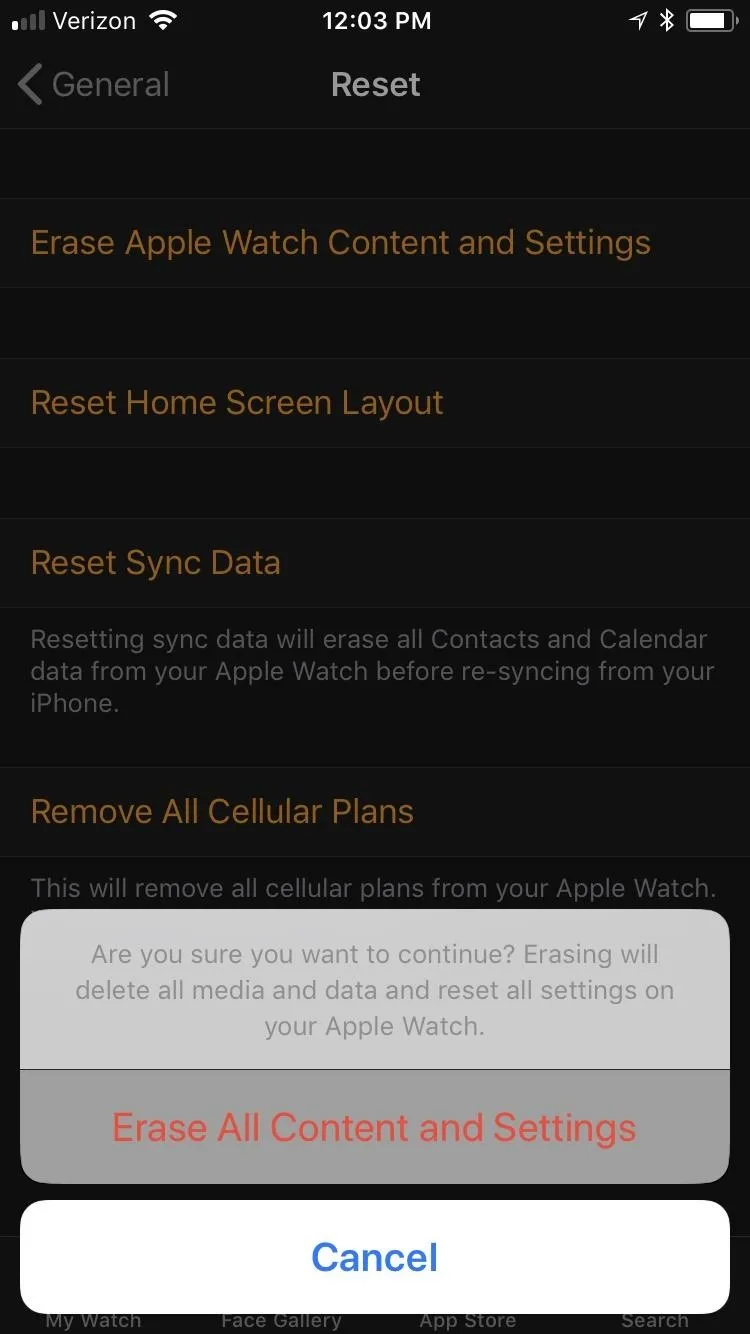
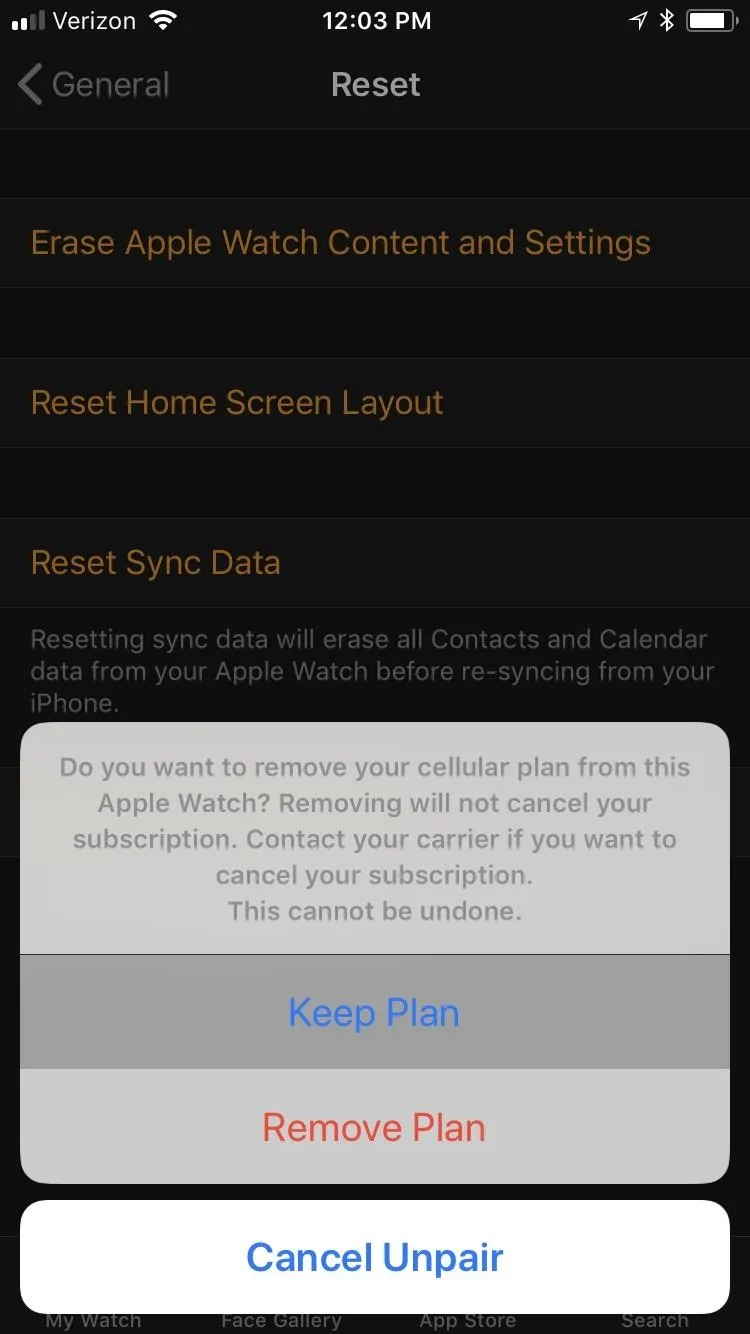
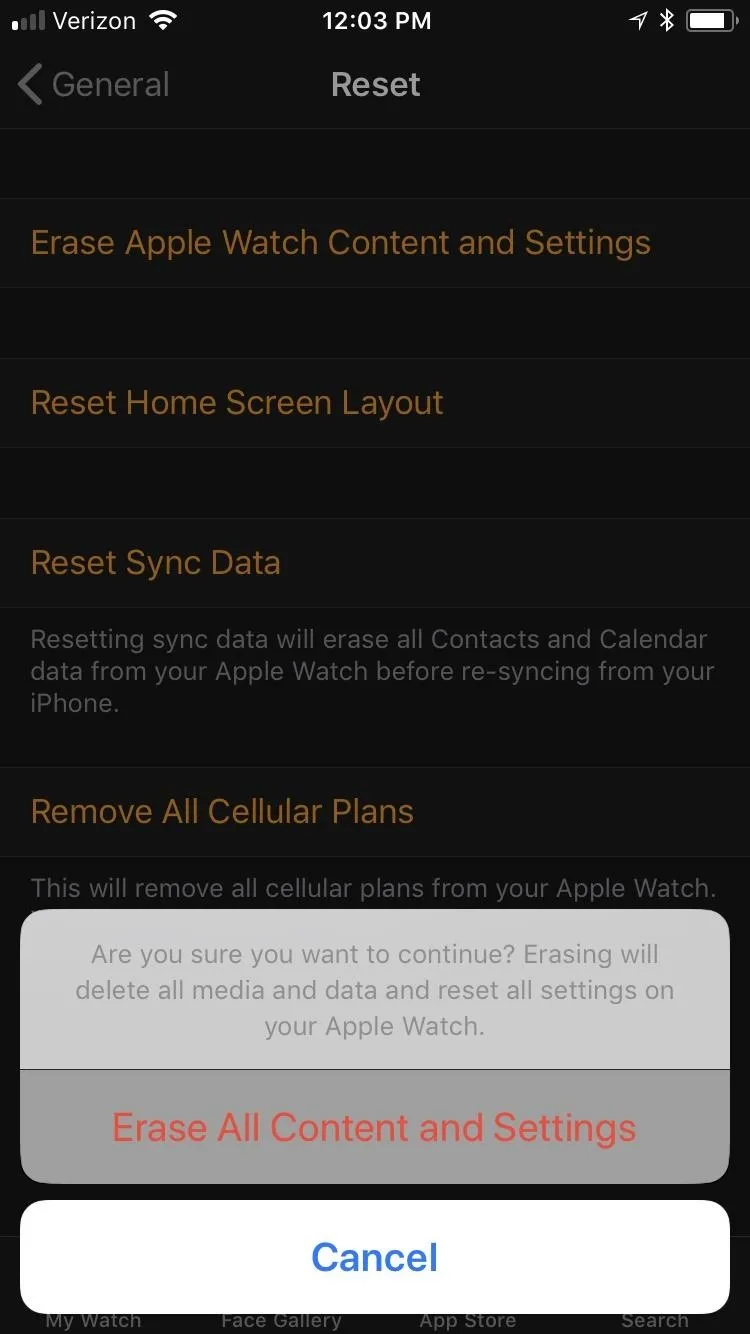
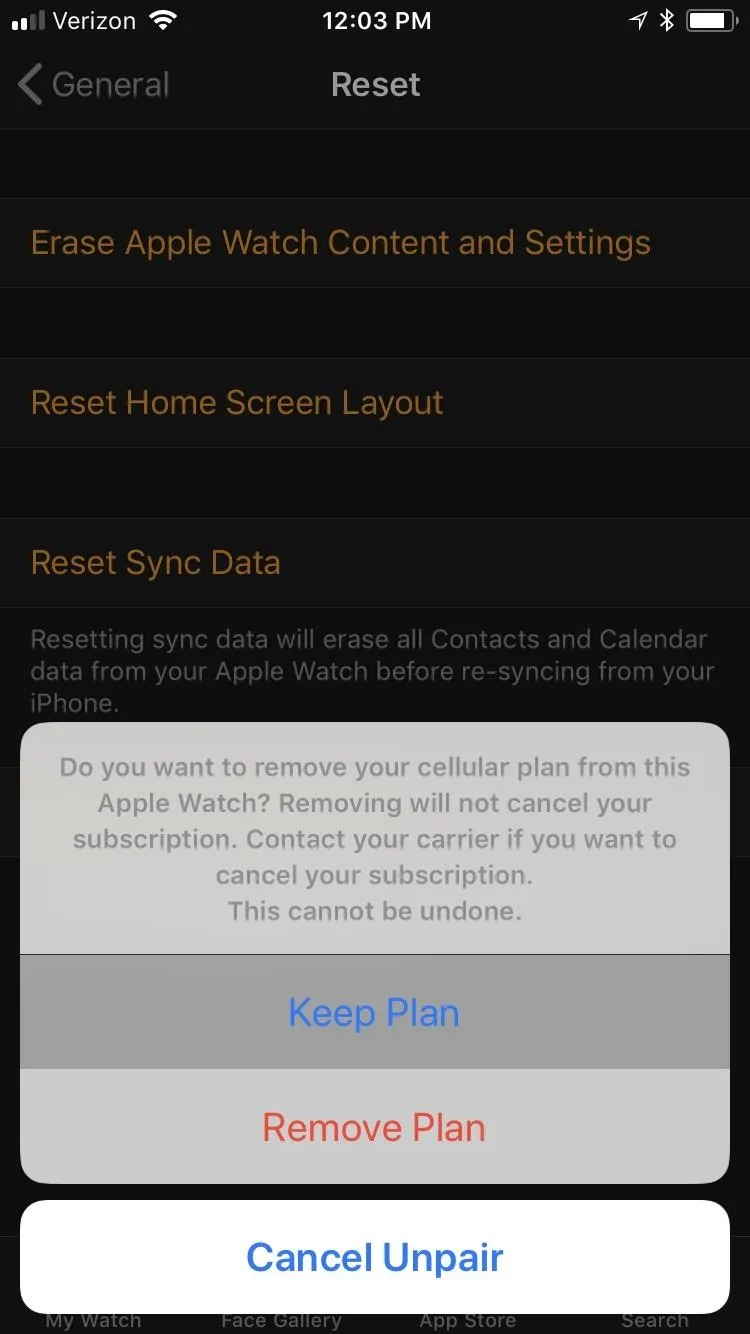
The Apple Watch will then be unpaired from your iPhone. Afterward, you'll see the "Start Pairing" screen on your iPhone, and the Apple Watch will begin wiping itself and restoring itself back to factory settings. Afterward, pair it with your iPhone, if that's what you're doing.
Resetting if You Forgot Your Apple Watch Passcode
If you have a passcode set up on your Apple Watch but can't remember what it is, you can just use the process above for using the Apple Watch app on your iPhone. However, you can also erase your Apple Watch without an iPhone. For more information on how to do this, make sure to check out our full guide on the topic.
- Follow Gadget Hacks on Facebook, Twitter, YouTube, and Flipboard
- Follow WonderHowTo on Facebook, Twitter, Pinterest, and Flipboard
Cover photo and screenshots by Justin Meyers/Gadget Hacks




![Watch SE (2nd Gen) [GPS 40mm] Smartwatch with Midnight Aluminum Case with Midnight Sport Band S/M. Fitness and Sleep Trackers, Crash Detection, Heart Rate Monitor, Retina Display](https://m.media-amazon.com/images/I/61eE8SSyPWL._AC_UY218_.jpg)
![Watch Series 11 [GPS 42mm] Smartwatch with Rose Gold Aluminum Case with Light Blush Sport Band - S/M. Sleep Score, Fitness Tracker, Health Monitoring, Always-On Display, Water Resistant](https://m.media-amazon.com/images/I/6110Jv9wqeL._AC_UY218_.jpg)
![Watch SE 3 [GPS 44mm] Smartwatch with Starlight Aluminum Case with Starlight Sport Band - S/M. Fitness and Sleep Trackers, Heart Rate Monitor, Always-On Display, Water Resistant](https://m.media-amazon.com/images/I/61mTOxZHsKL._AC_UY218_.jpg)
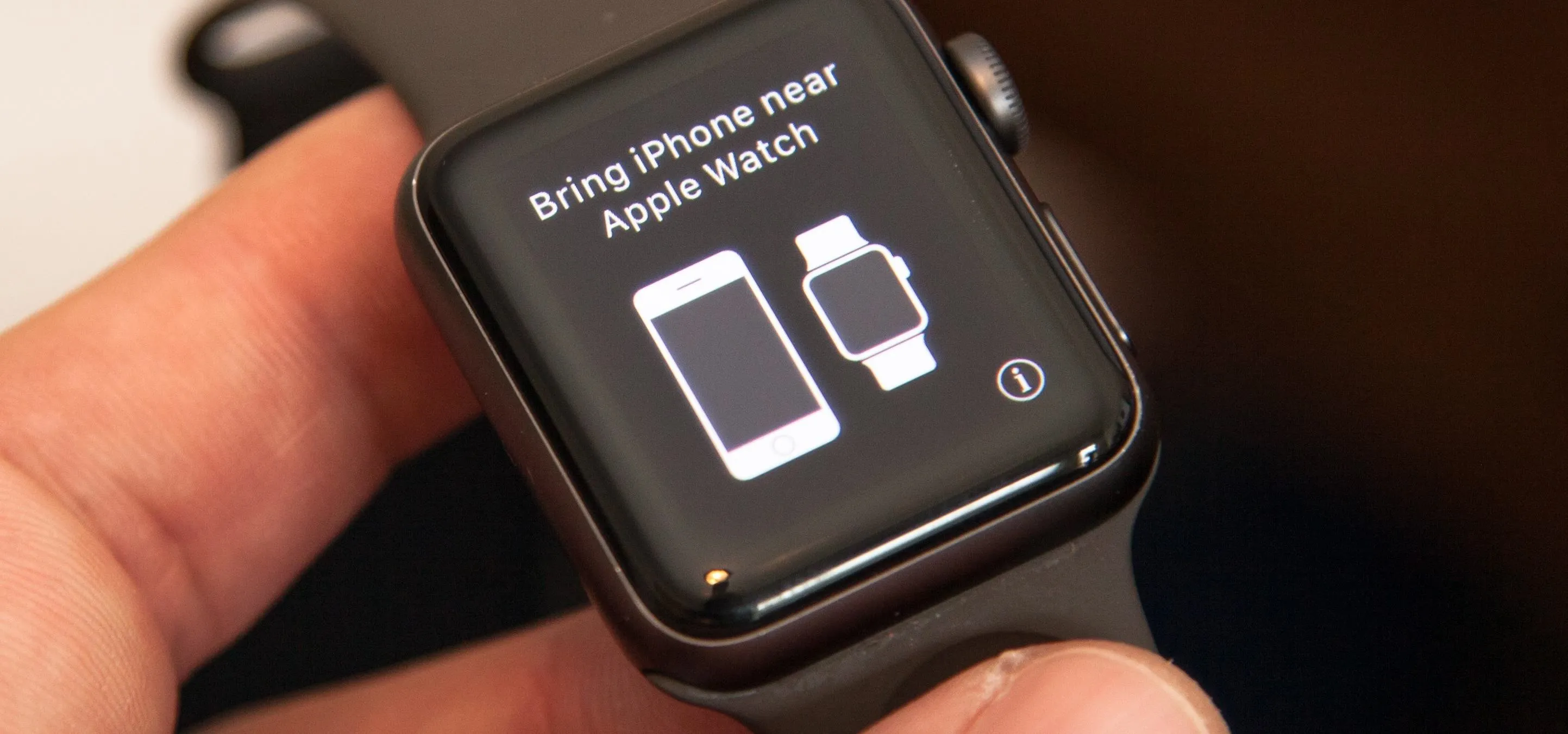




















Comments
Be the first, drop a comment!