There's a feature that every Apple Watch owner should know about — one that makes navigating menus, tapping tiny icons, and interacting with complications, among other things, much easier on the small display.
The little-known feature gives you complete control of your Apple Watch right from your iPhone's screen. It's called Apple Watch Mirroring and is new to iOS 16 and watchOS 9. It may sound like an unnecessary tool, but it definitely has practical uses everyone could benefit from.
- Don't Miss: 18 Siri Commands Every iPhone Owner Should Know
Why Is Apple Watch Mirroring Useful?
It's primarily an accessibility setting made for people with physical, motor, and vision disabilities that makes it difficult for them to interact with the tiny elements and buttons of the Apple Watch. But there's more to it than that. Here are some examples of when Apple Watch Mirroring could come in handy for all types of users:
- When you forget your prescription eyeglasses and can't see the small text on your Apple Watch display very easily. Your iPhone could enlarge everything, making it all easier to see.
- When you want to monitor your current heart rate without staring at your wrist or lifting it every few seconds or minutes. This could come in handy when you're working at your computer.
- When you want to change your workout views more easily in the Workout app on your Apple Watch. You could do this before in the Watch app on your iPhone, but not since iOS 16. For some reason, these settings are only available on the Apple Watch now, and it's tedious to get to and edit them on a small screen.
- When you want to use the Walkie-Talkie app to voice chat back and forth with a friend with an Apple Watch. It may be more convenient in some situations to press the talk button from your iPhone.
- When you need to show a friend or relative how to do something on their Apple Watch, you can share your iPhone's screen over a FaceTime call, then activate Apple Watch Mirroring and show them directly.
- When you want to use your Apple Watch when it's charging or out of reach.
- When you want to use any Apple Watch-only app on your iPhone.
- When you want to use your iPhone's assistive features to control your Apple Watch, such as Voice Control or Switch Control. The latter could make it possible to control your Apple Watch using specific sounds, head movements, or custom screen gestures.
What Devices Does It Work With?
Apple Watch Mirroring is only available for Apple Watch Series 6 and newer models running watchOS 9. The device you mirror to can be any iPhone model running iOS 16. The feature does not work with iPadOS or macOS.
Here are all the compatible devices:
- Apple Watch Ultra
- Apple Watch Series 8
- Apple Watch SE (2nd generation)
- Apple Watch Series 7
- Apple Watch Series 6
- iPhone 14, 14 Plus, 14 Pro, and 14 Pro Max
- iPhone SE (3rd generation)
- iPhone 13, 13 mini, 13 Pro, and 13 Pro Max
- iPhone 12, 12 mini, 12 Pro, and 12 Pro Max
- iPhone SE (2nd generation)
- iPhone 11, 11 Pro, and 11 Pro Max
- iPhone XS and XS Max
- iPhone XR
- iPhone X
- iPhone 8 and 8 Plus
How Do You Use Apple Watch Mirroring?
There isn't much to it as long as your Apple Watch is paired and connected to your iPhone and within Bluetooth range. You must also be connected to the same Wi-Fi network on both devices.
To activate the feature, go to Settings –> Accessibility –> Apple Watch Mirroring on your iPhone. Immediately, you'll see a modal window pop up, taking over the bottom two-thirds of the screen, which shows a mirrored view of your Apple Watch.
Because it loads over AirPlay Mirroring, it may take a few seconds to see the mirrored view.
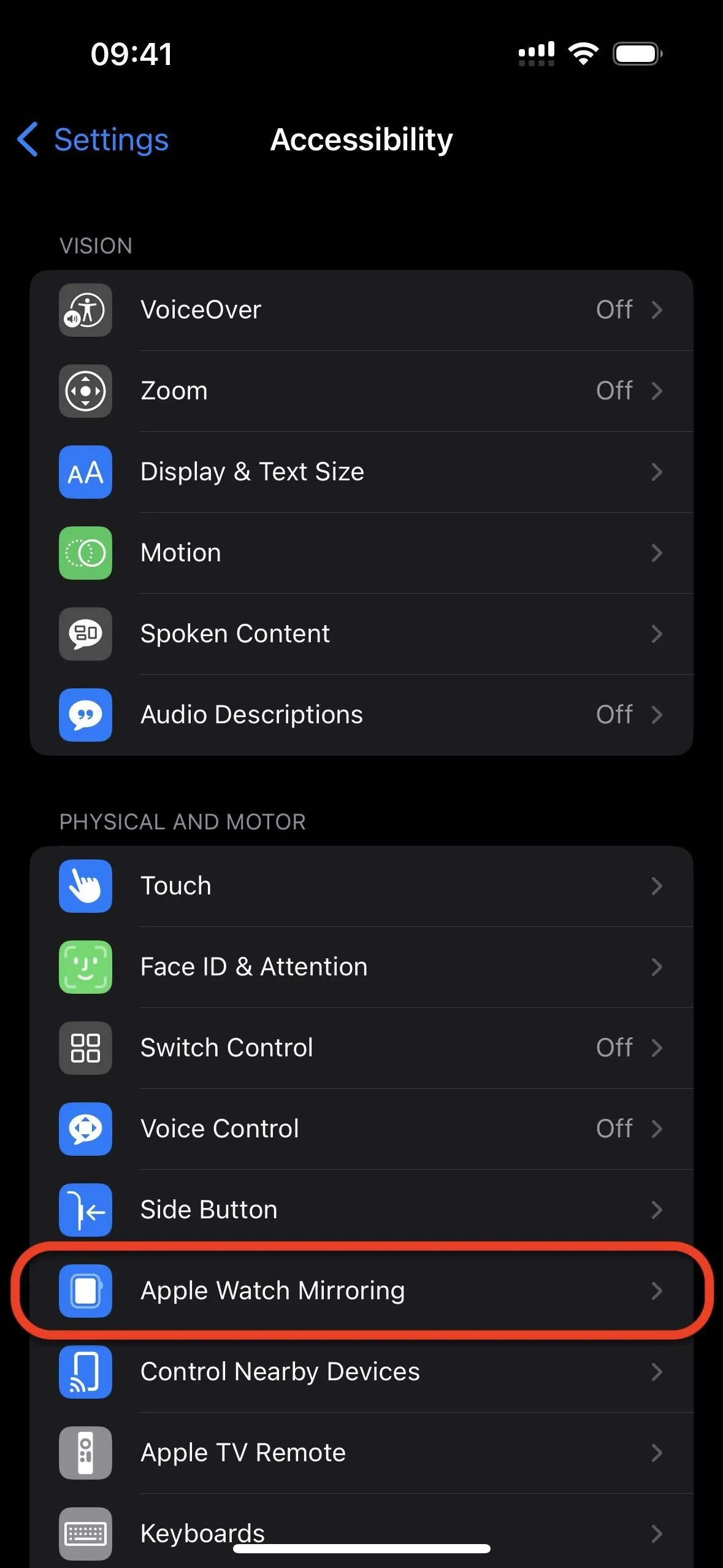
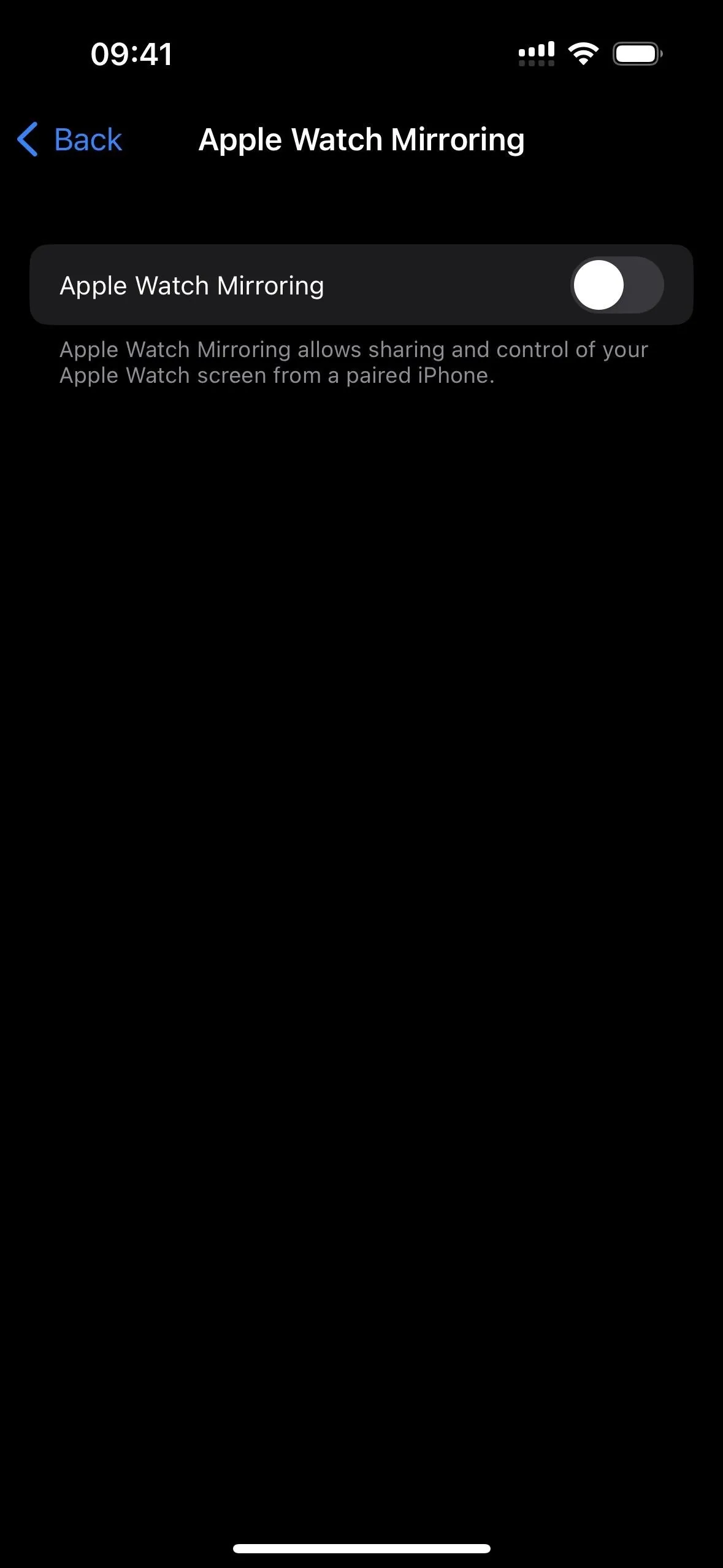
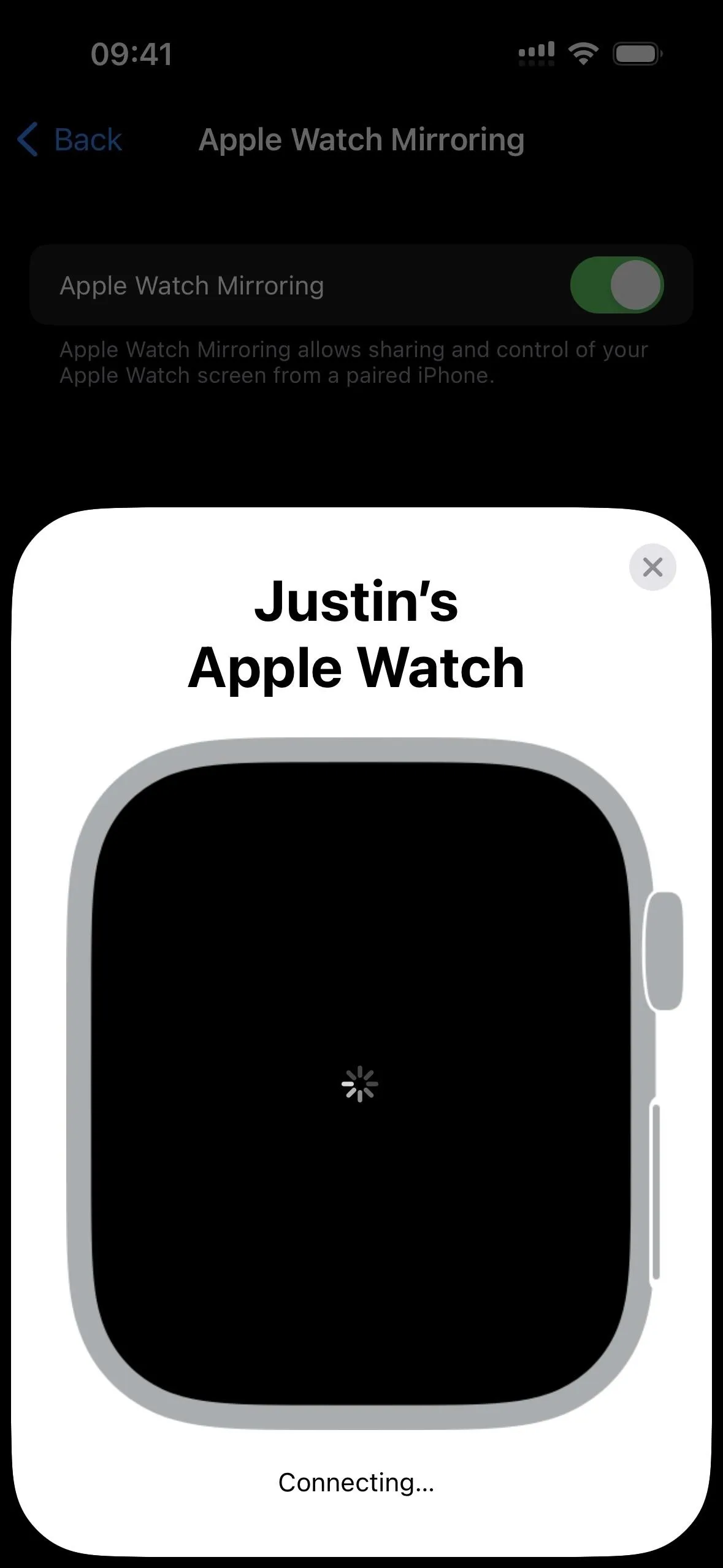
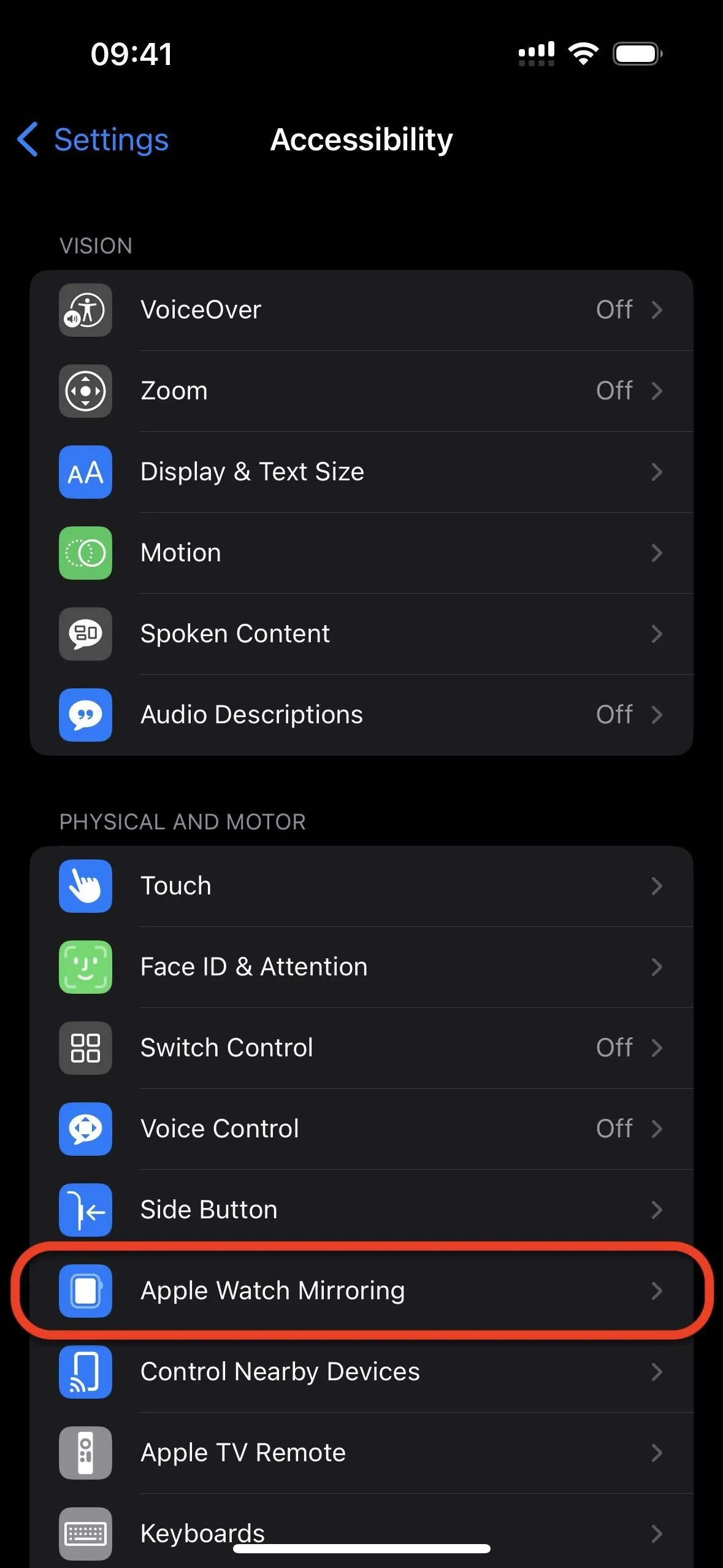
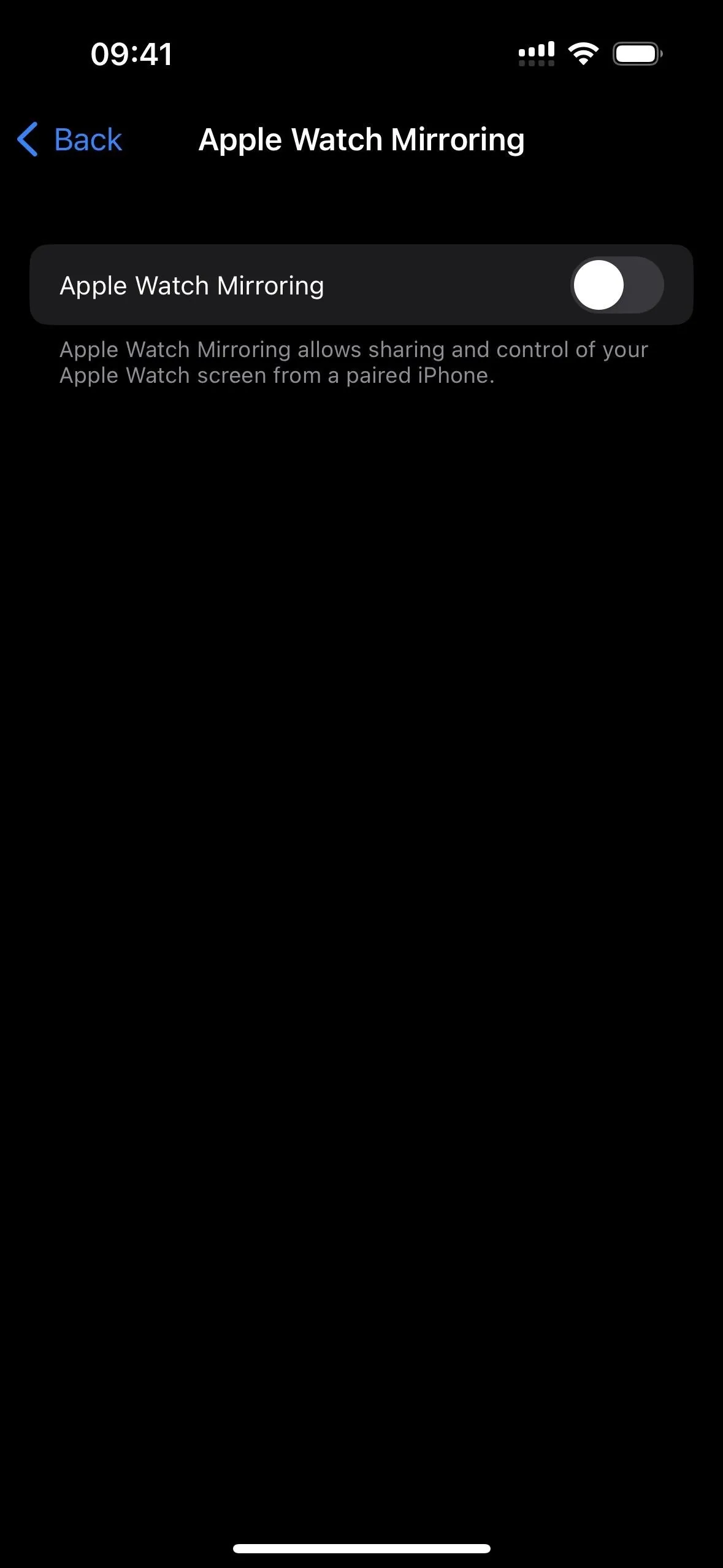
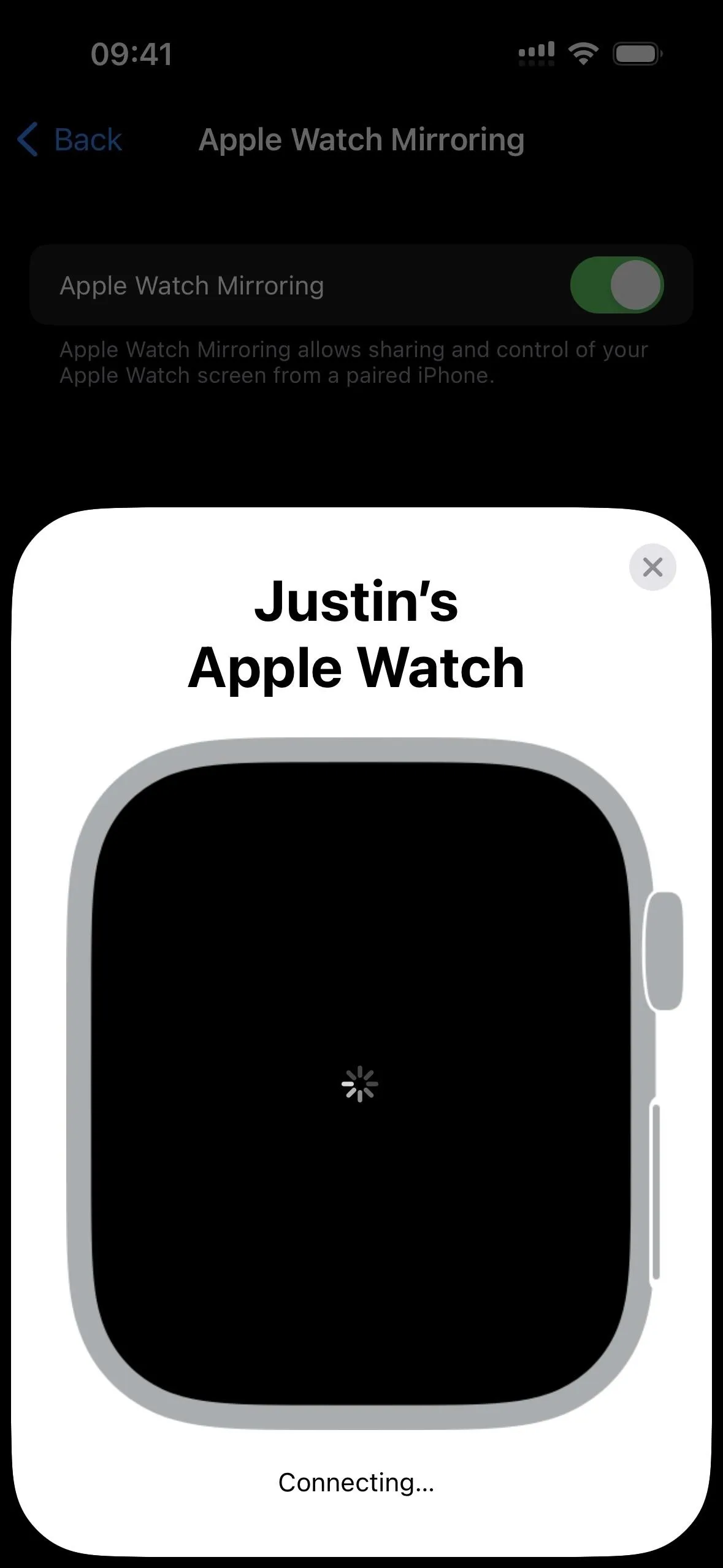
An "Apple Watch Mirroring: Sharing Started" alert will appear briefly on your Apple Watch, and then you'll see a blue outline around the screen to indicate it's mirroring the screen.
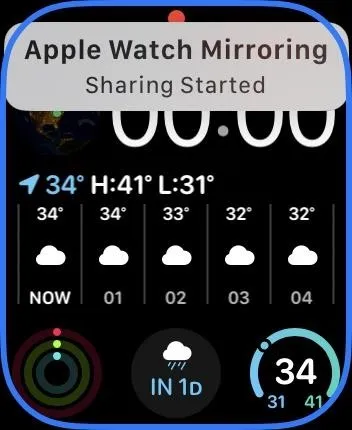
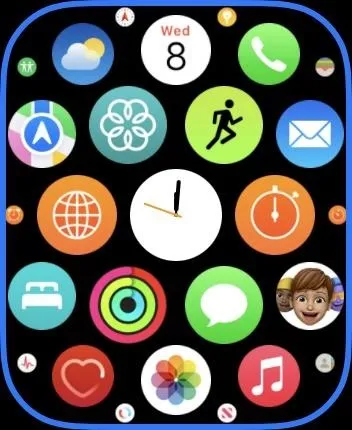
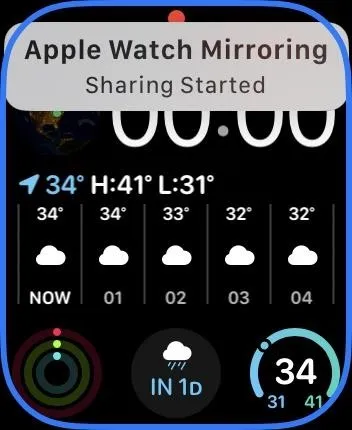
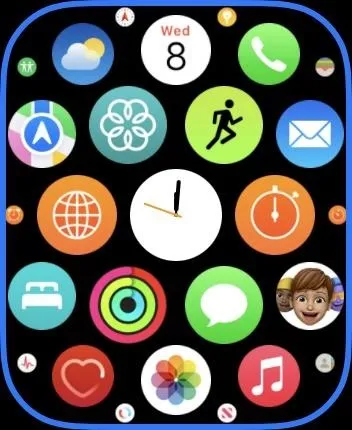
On your iPhone, you will see everything on your Apple Watch. You can then use your iPhone to control your Apple Watch, using tap and swipe gestures to navigate menus, use apps, and even utilize the Digital Crown and Side button. You can also still interact with the Apple Watch directly as you usually would.




Your iPhone and Apple Watch displays will stay on during the mirroring session, so either display will not fall asleep if you have Auto-Lock enabled or Always On disabled, respectively. Leaving mirroring on could potentially drain your batteries.
When done mirroring your screen, tap the "X" button on the iPhone. The blue box will disappear on your Apple Watch, and you'll see "Apple Watch Mirroring: Sharing Ended."
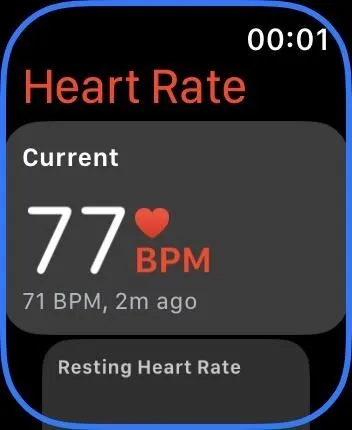
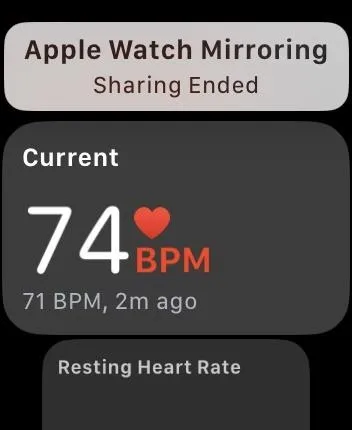
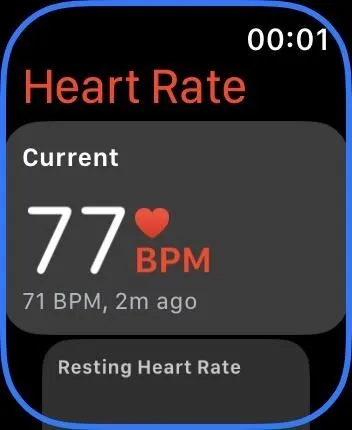
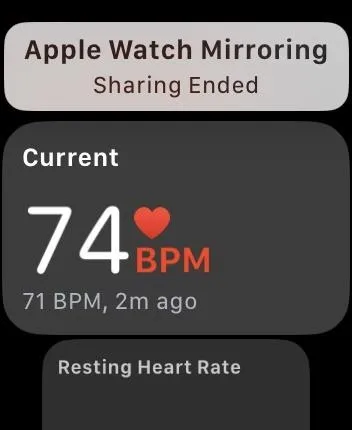
Can You Toggle Apple Watch Mirroring Faster?
Yes. You can go to Settings –> Accessibility –> Accessibility Shortcut and ensure Apple Watch Mirroring is checked. If it's the only thing checked, Apple Watch Mirroring will activate when you triple-click your Side or Home button. When more than one thing is checked, you'll have to select Apple Watch Mirroring from the options after triple-clicking.
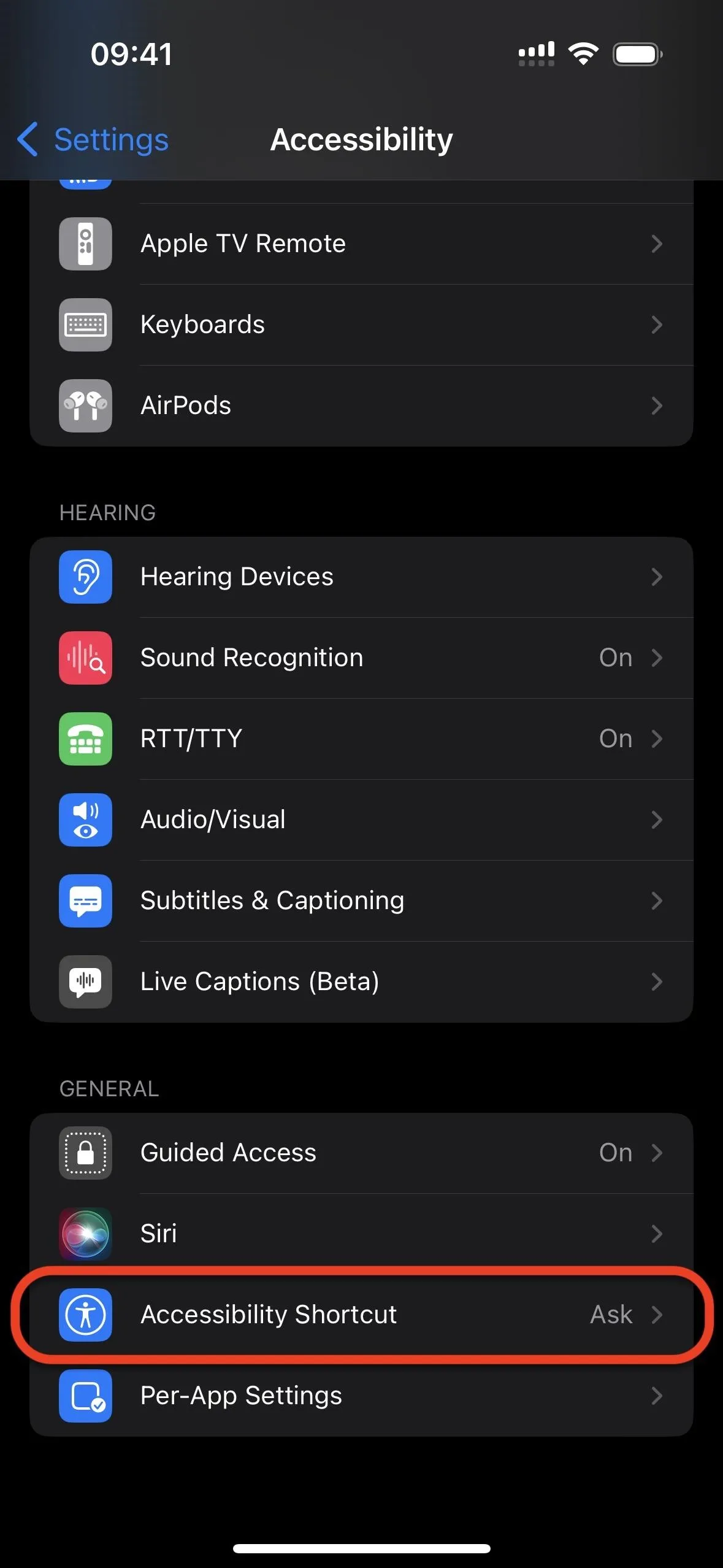
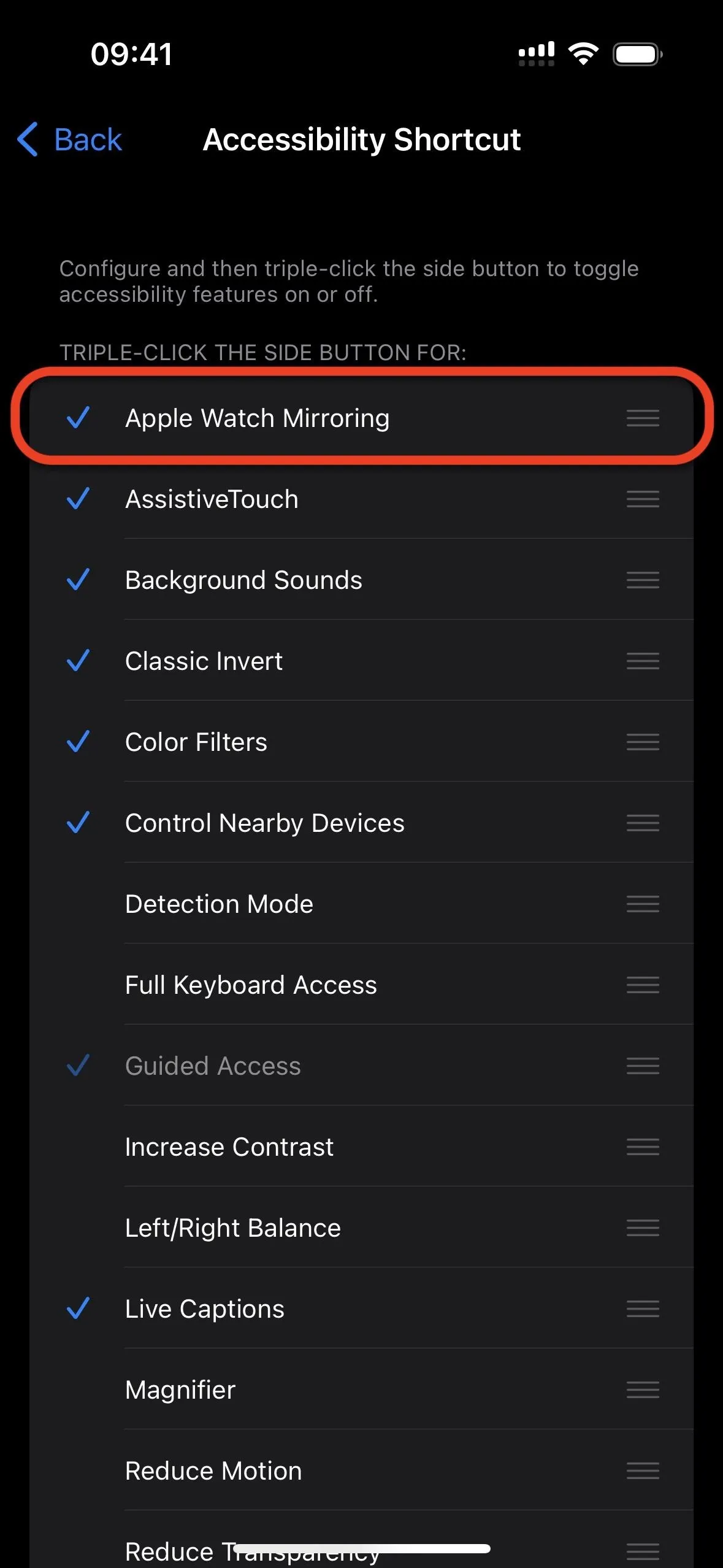
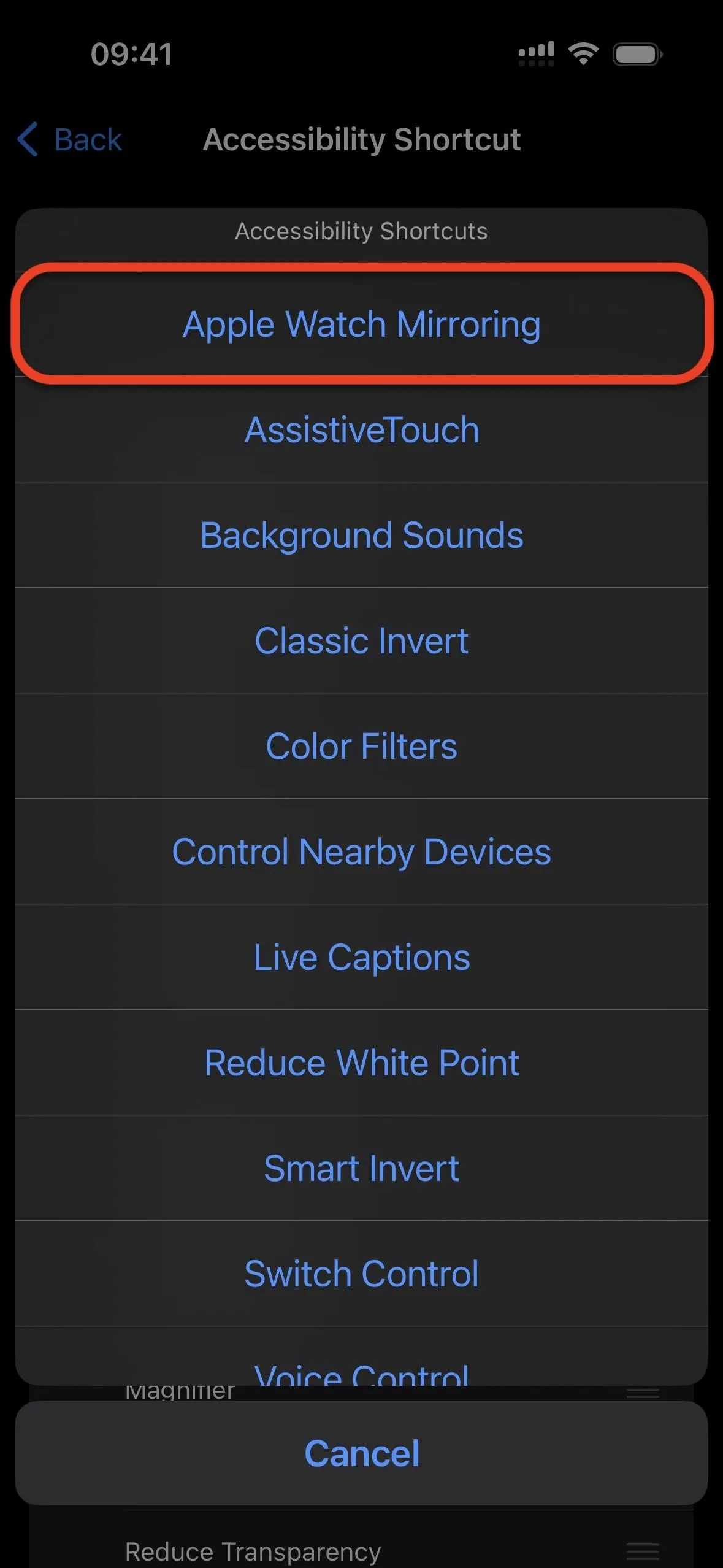
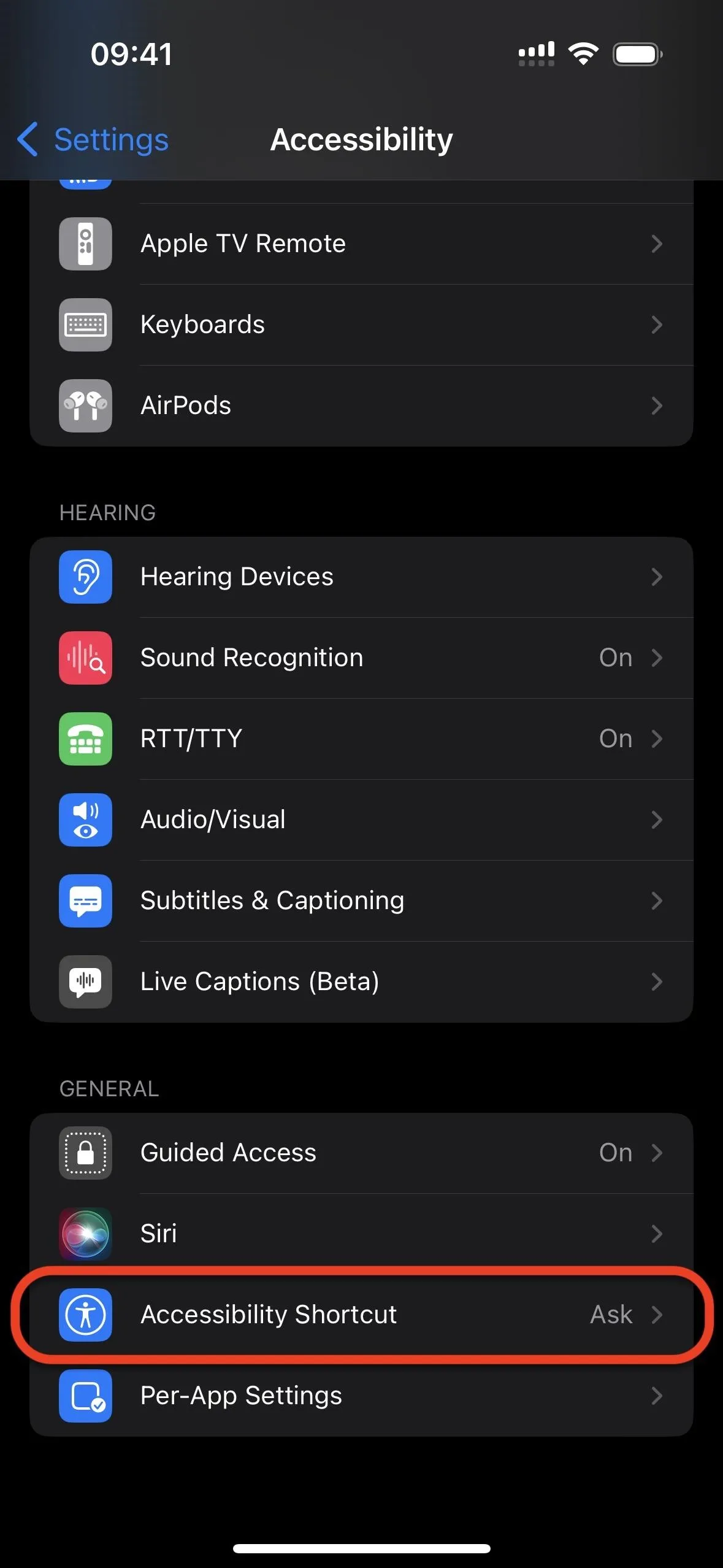
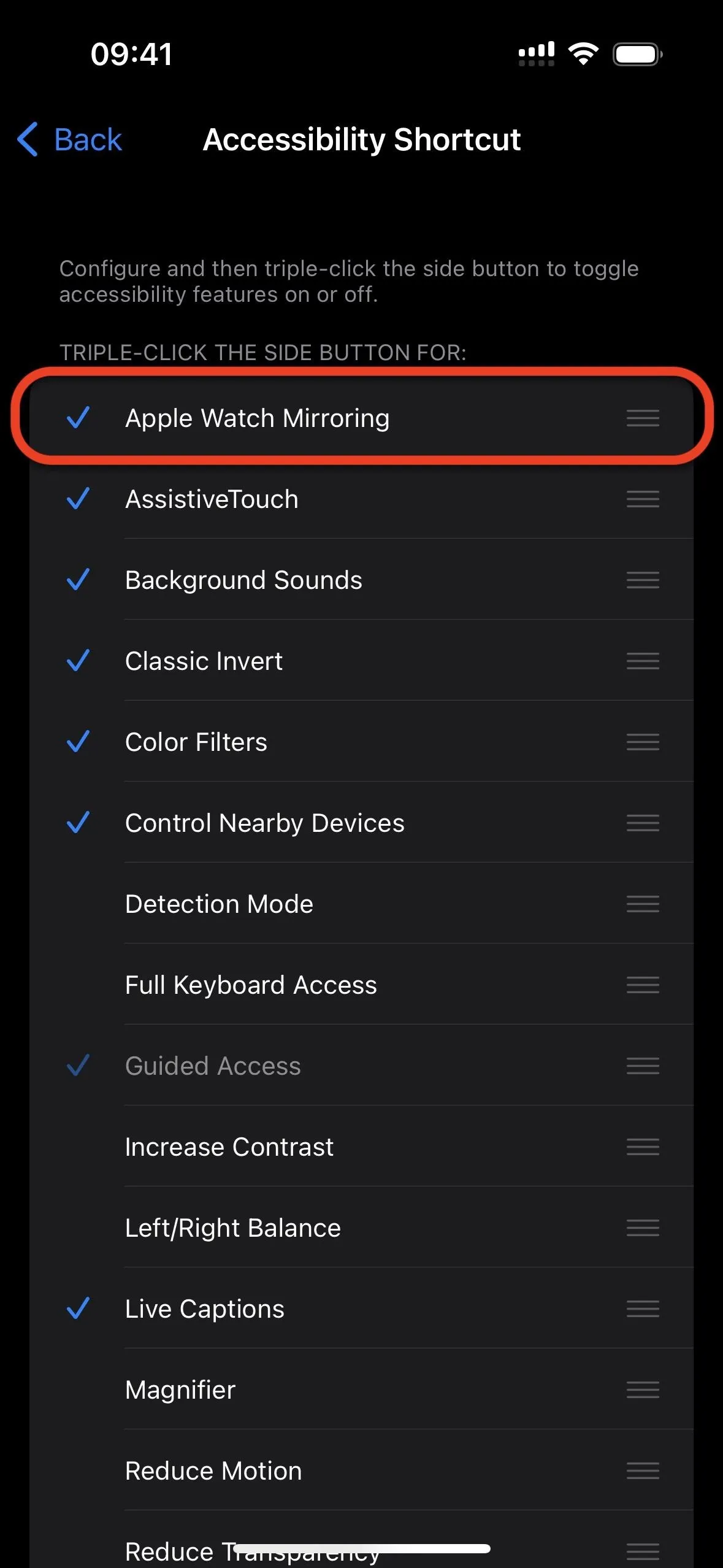
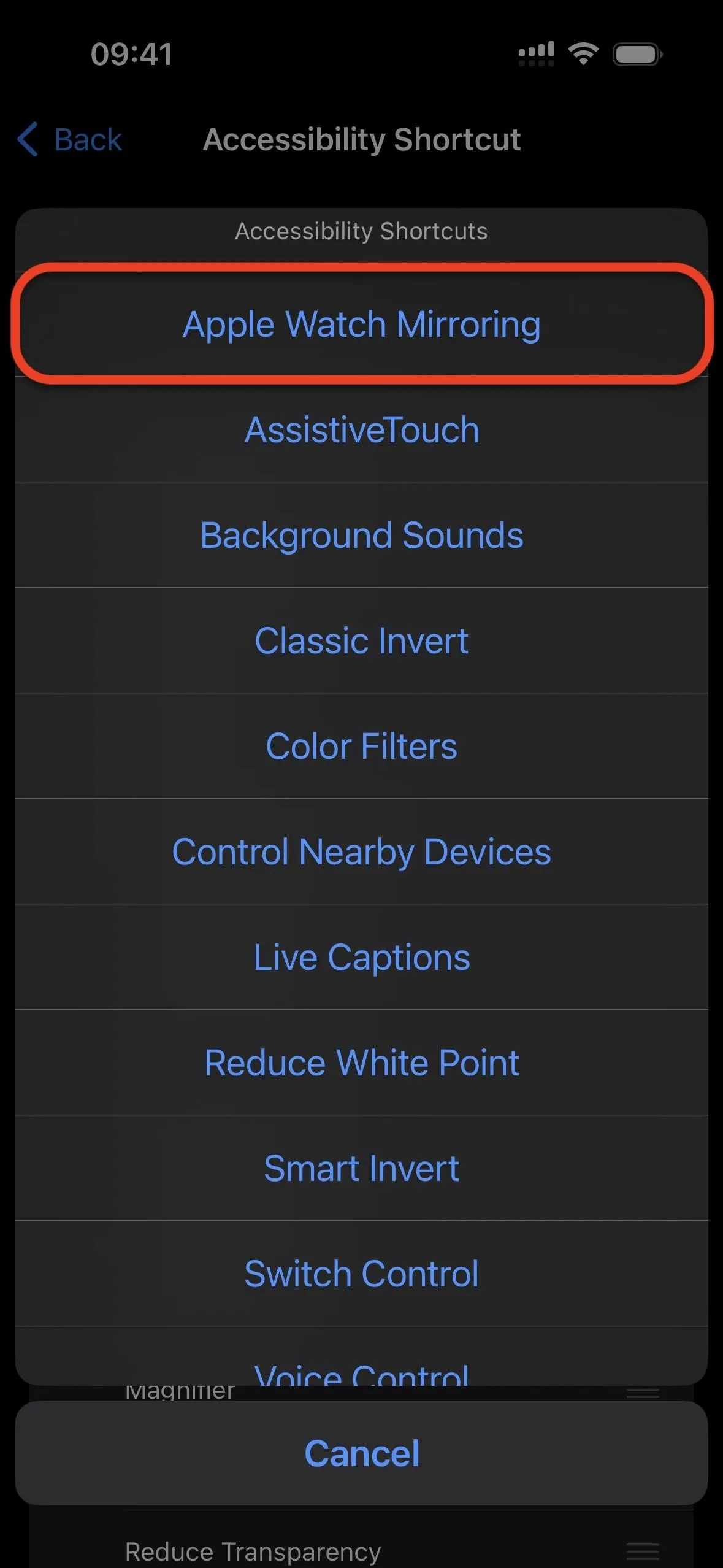
Alternatively, you could go to Settings –> Accessibility –> Touch –> Back Tap, choose "Double Tap" or "Triple Tap," and assign Apple Watch Mirroring to the gesture. Anytime you tap the Apple logo on the back of your iPhone two or three times, Apple Watch Mirroring will activate.
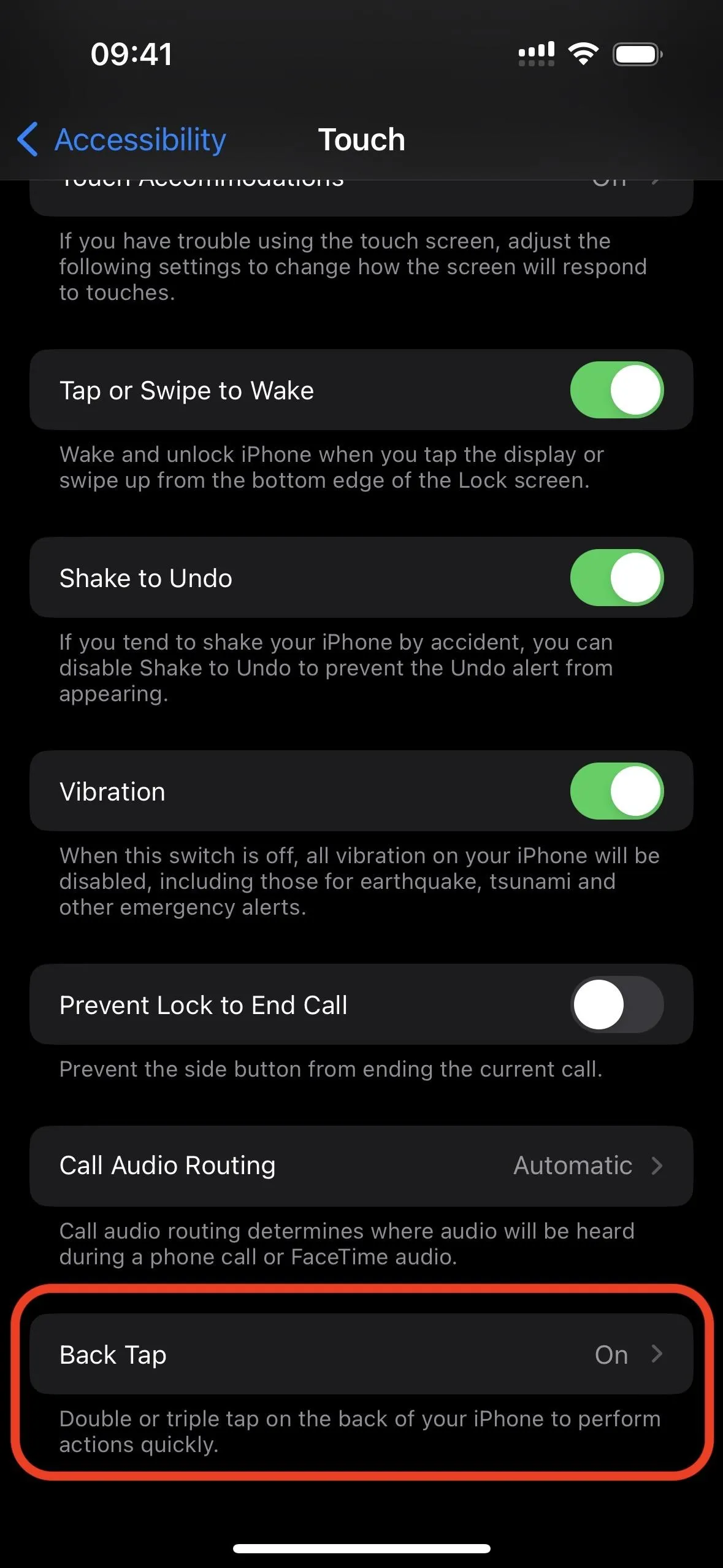
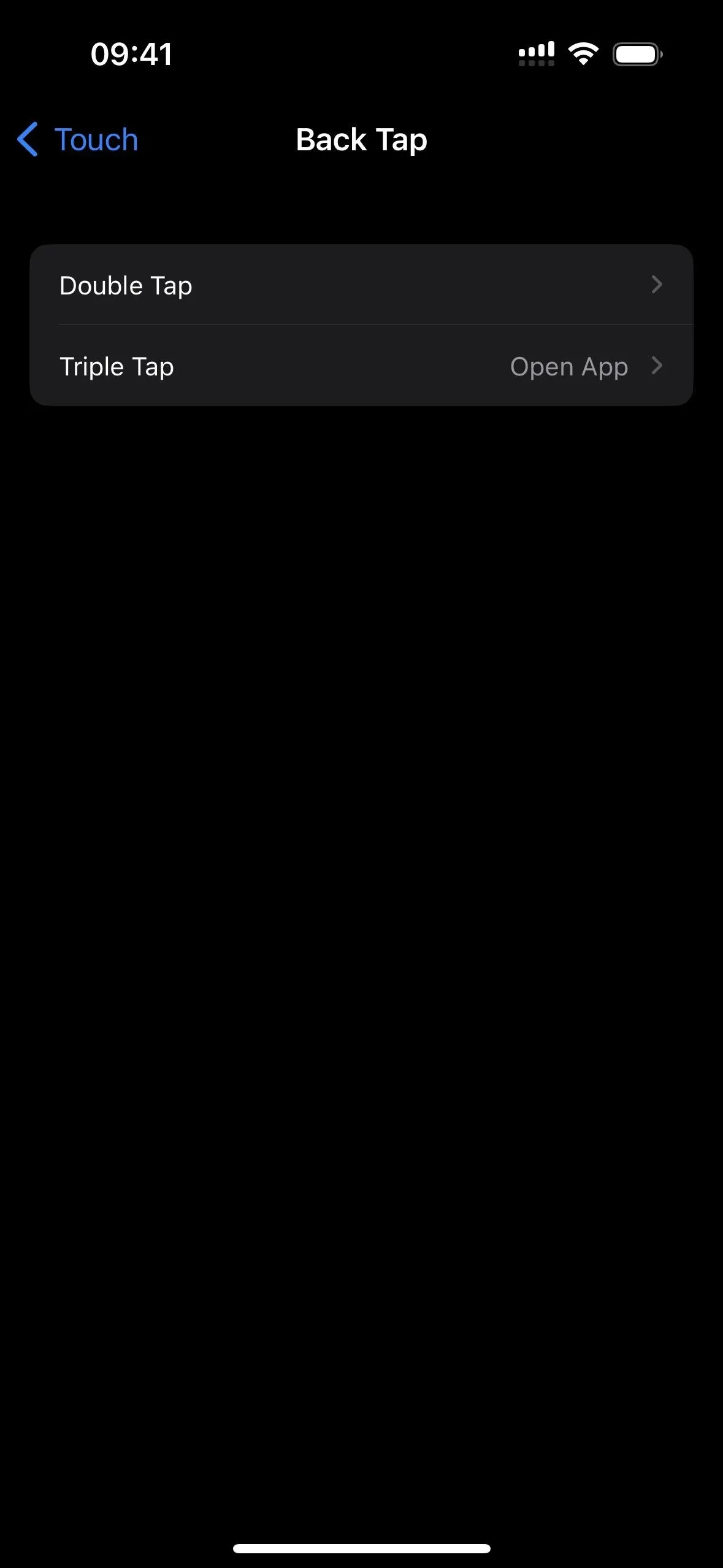
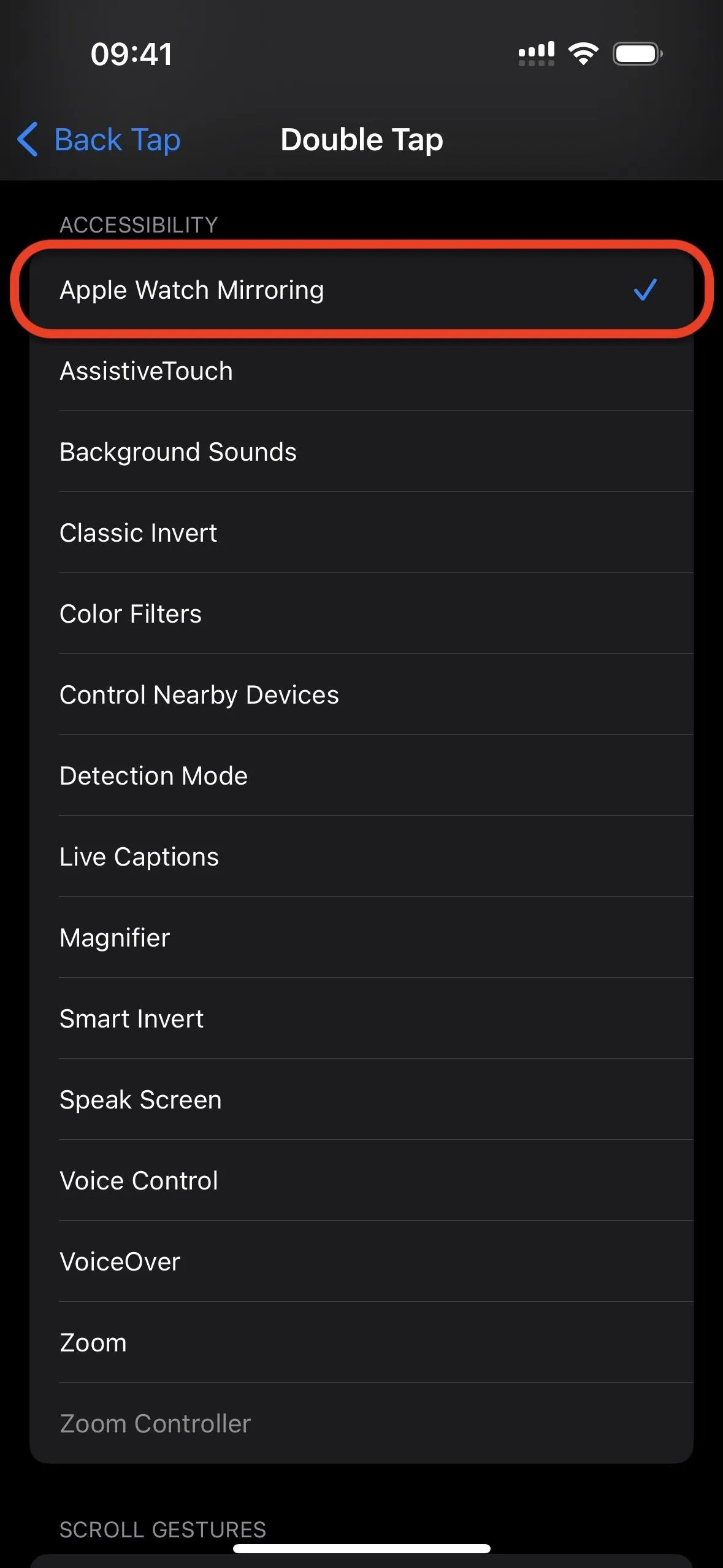
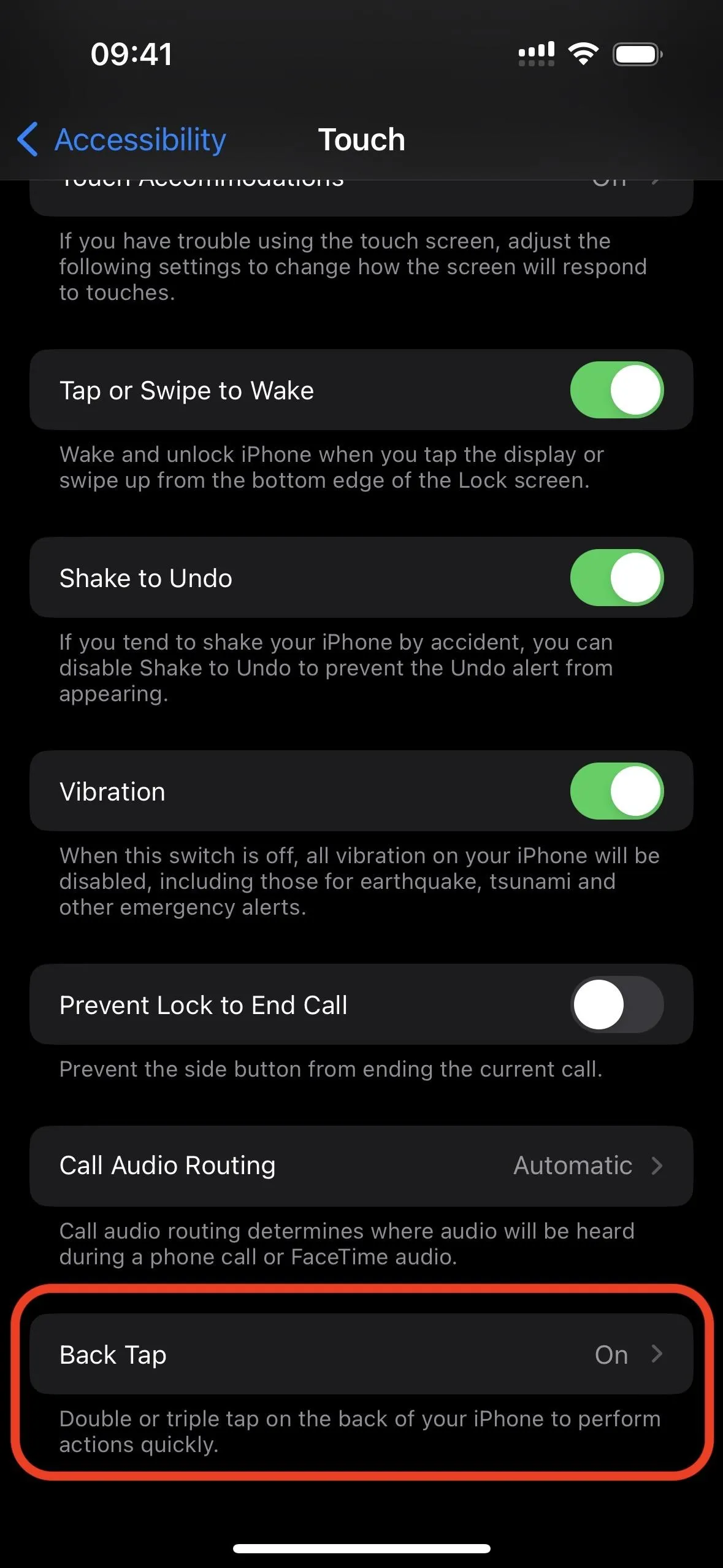
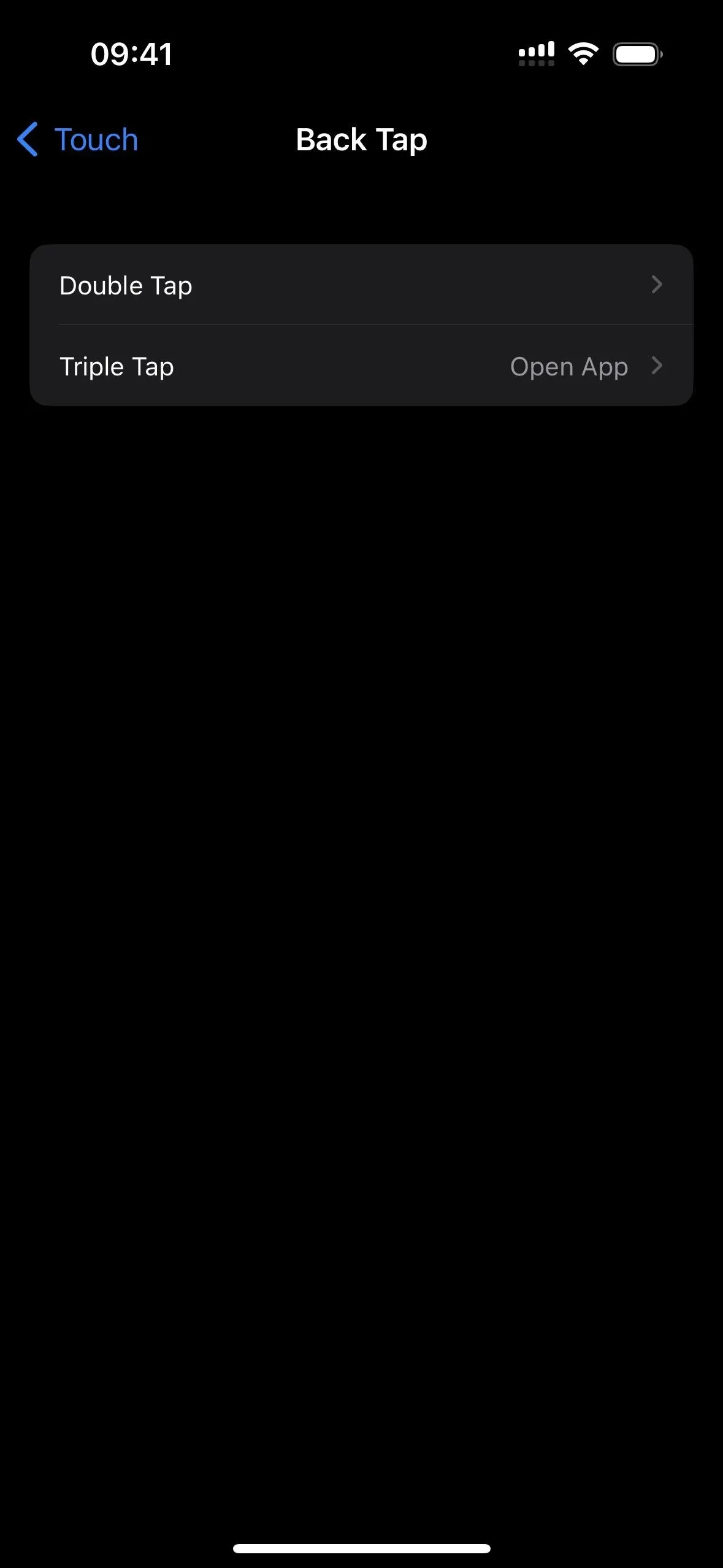
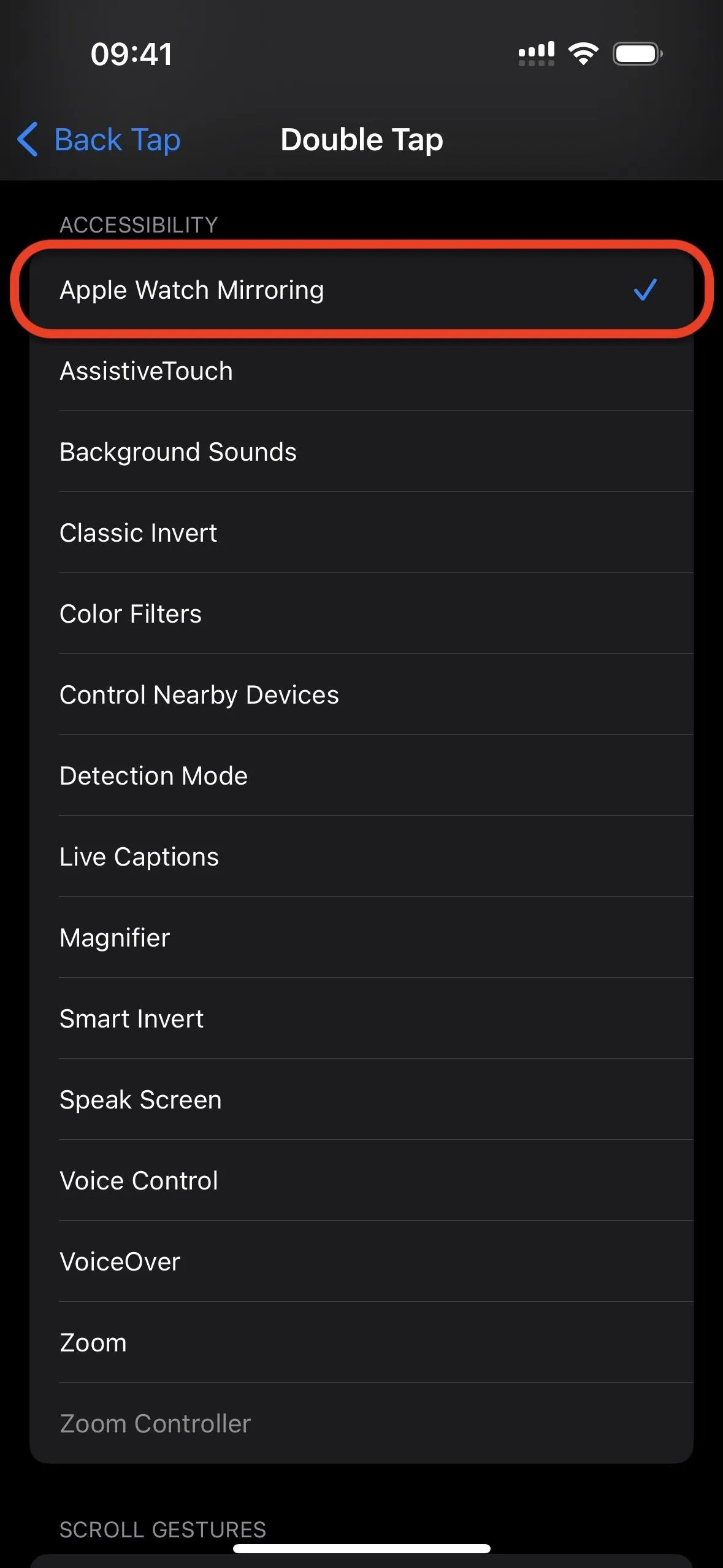
There's also an action called "Start Apple Watch remote screen" in the Shortcuts app, but it only spits out errors for me and everyone I know, so it needs some work before it becomes useful.
Are There Any Issues with Apple Watch Mirroring?
Not many, but there are some. Beyond the potential battery drain mentioned above:
- The modal window on your iPhone for Apple Watch Mirroring will have a white background even when Dark Mode is enabled. However, the background color will change with Classic Invert, Smart Invert, Color Filters, and some Zoom filters.
- You won't be able to use any other iPhone app. You can't swipe to other apps without ending Apple Watch Mirroring. You can open the Control Center or Notification Center, but they'll hide behind the Apple Watch Mirroring modal window, and you can't interact with them. You can take screenshots, though, and screen record as long as you start it before activating Apple Watch Mirroring.
- The Apple Watch Mirroring UI needs work. It can be very laggy, sometimes taking a few seconds to recognize taps and swipes. And can accidentally perform other actions because of it.
Cover photo, screenshots, and GIF by Justin Meyers/Gadget Hacks




![Watch SE (2nd Gen) [GPS 40mm] Smartwatch with Midnight Aluminum Case with Midnight Sport Band S/M. Fitness and Sleep Trackers, Crash Detection, Heart Rate Monitor, Retina Display](https://m.media-amazon.com/images/I/61eE8SSyPWL._AC_UY218_.jpg)
![Watch Series 11 [GPS 42mm] Smartwatch with Rose Gold Aluminum Case with Light Blush Sport Band - S/M. Sleep Score, Fitness Tracker, Health Monitoring, Always-On Display, Water Resistant](https://m.media-amazon.com/images/I/6110Jv9wqeL._AC_UY218_.jpg)
![Watch SE 3 [GPS 44mm] Smartwatch with Starlight Aluminum Case with Starlight Sport Band - S/M. Fitness and Sleep Trackers, Heart Rate Monitor, Always-On Display, Water Resistant](https://m.media-amazon.com/images/I/61mTOxZHsKL._AC_UY218_.jpg)




















Comments
Be the first, drop a comment!