While there isn't as much personal data residing on your Apple Watch as there is on your iPhone, it's still a good idea to set a passcode for it and lock it up when you're not using it. If you don't, while it's charging or otherwise off your wrist, others may be able to sneak a peek at your activity, messages, emails, and other personal details. Plus, you won't be able to use Apple Pay without one.
There's only one issue with protecting your Apple Watch with a lock: someone could easily bypass it. However, that only applies to thieves, who would just reset the Apple Watch, then pair it with their iPhone instead of yours. This could, of course, be prevented by making sure "Find My iPhone" is enabled on your paired iPhone, which also protects your Apple Watch.
Still, locking your iPhone down is still a great idea to keep nosy family, friends, coworkers, and even just random people from playing around with your Watch.
Since there are many ways to go about this, depending on your scenario, using the quick bullet list below to navigate directly to the section you need. We used an Apple Watch Series 3 (GPS + Cellular) from Verizon Wireless, but the process is the same for any Apple Watch model running the latest watchOS.
- Set a Passcode When Setting Up Your Apple Watch
- Set a Passcode Later from Your Apple Watch
- Set a Passcode Later from Your iPhone
- Create a More Secure Passcode for Your Apple Watch
- Change the Passcode from Your Apple Watch
- Change the Passcode from Your iPhone
- Use Your iPhone to Unlock Your Apple Watch
- Manually Lock Your Apple Watch
- Unlocking Your Apple Watch
Set a Passcode When Setting Up Your Apple Watch
When you first pair your Apple Watch with your iPhone, you'll be asked whether or not you want to set up a passcode for the Watch. If you choose "Create a Passcode," you'll be able to choose a four-digit passcode, which Apple calls a "Simple Password." If you want something a little stronger, choose "Add a Long Passcode" instead, which will let you go beyond four numbers.
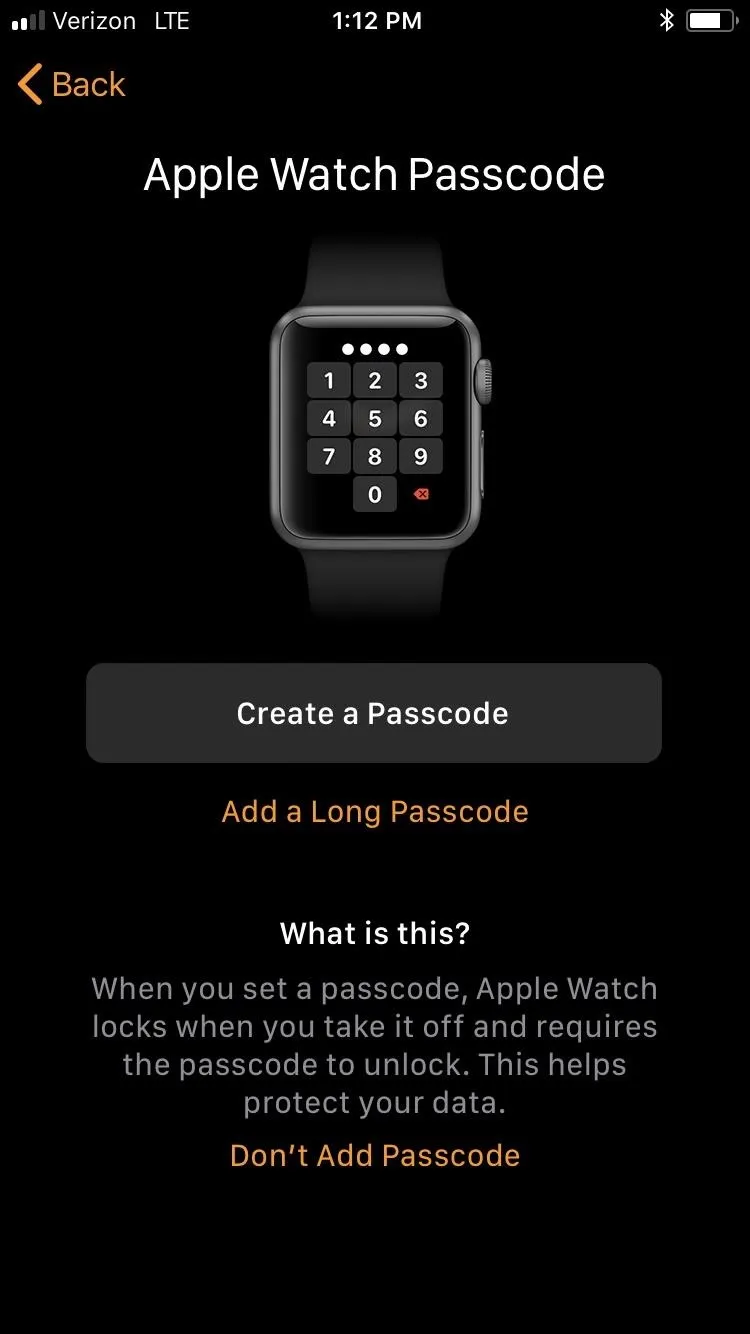
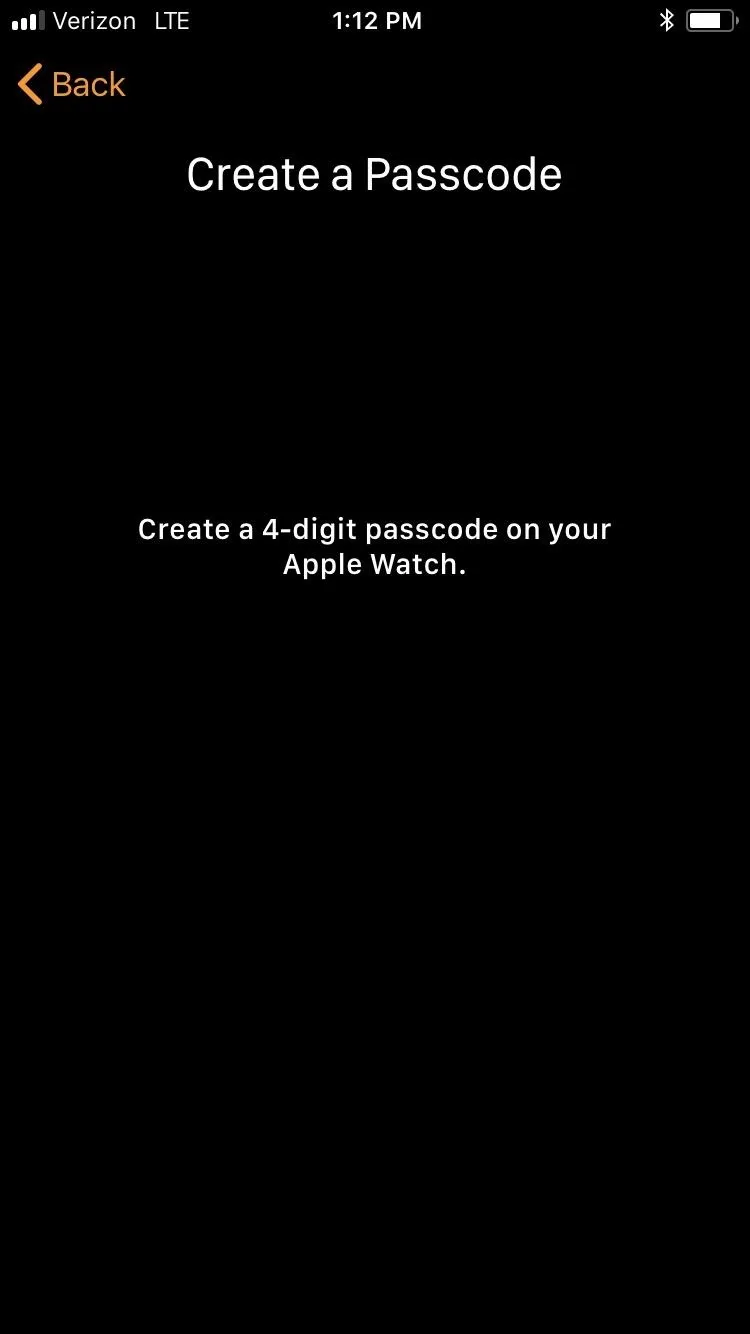
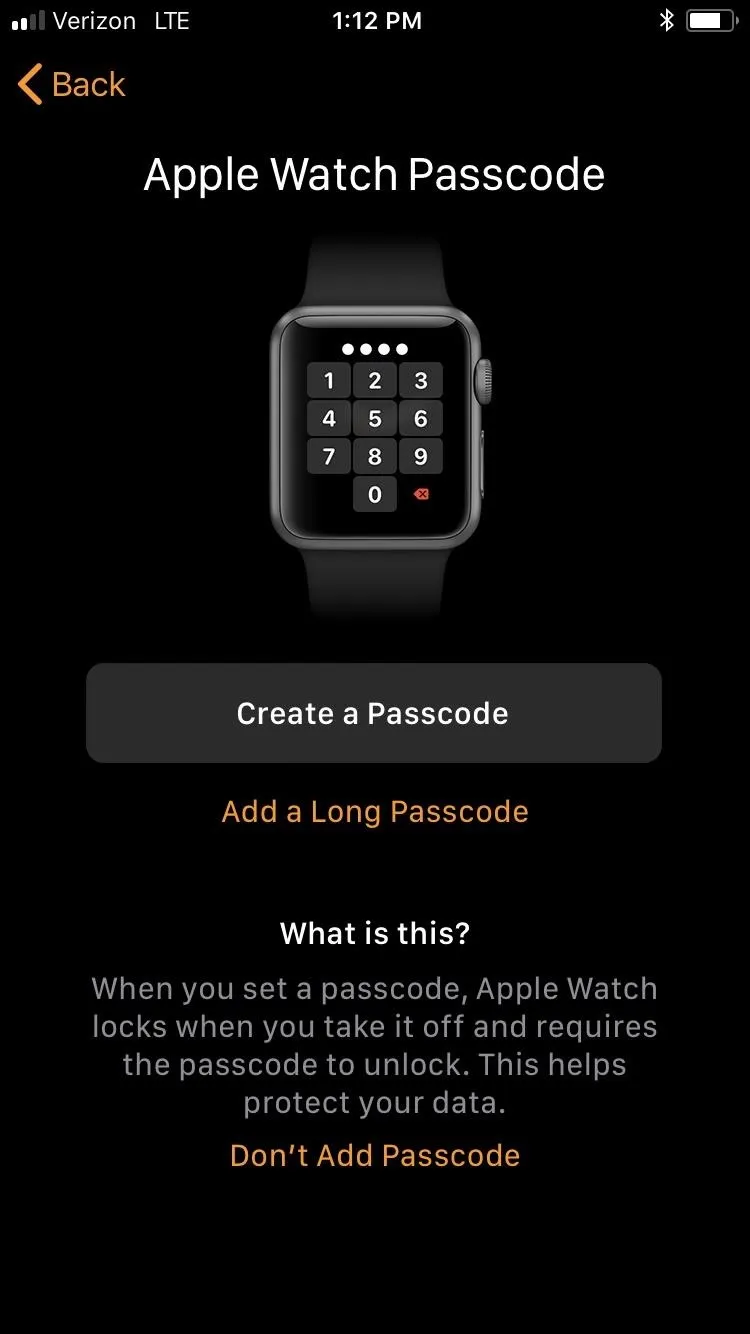
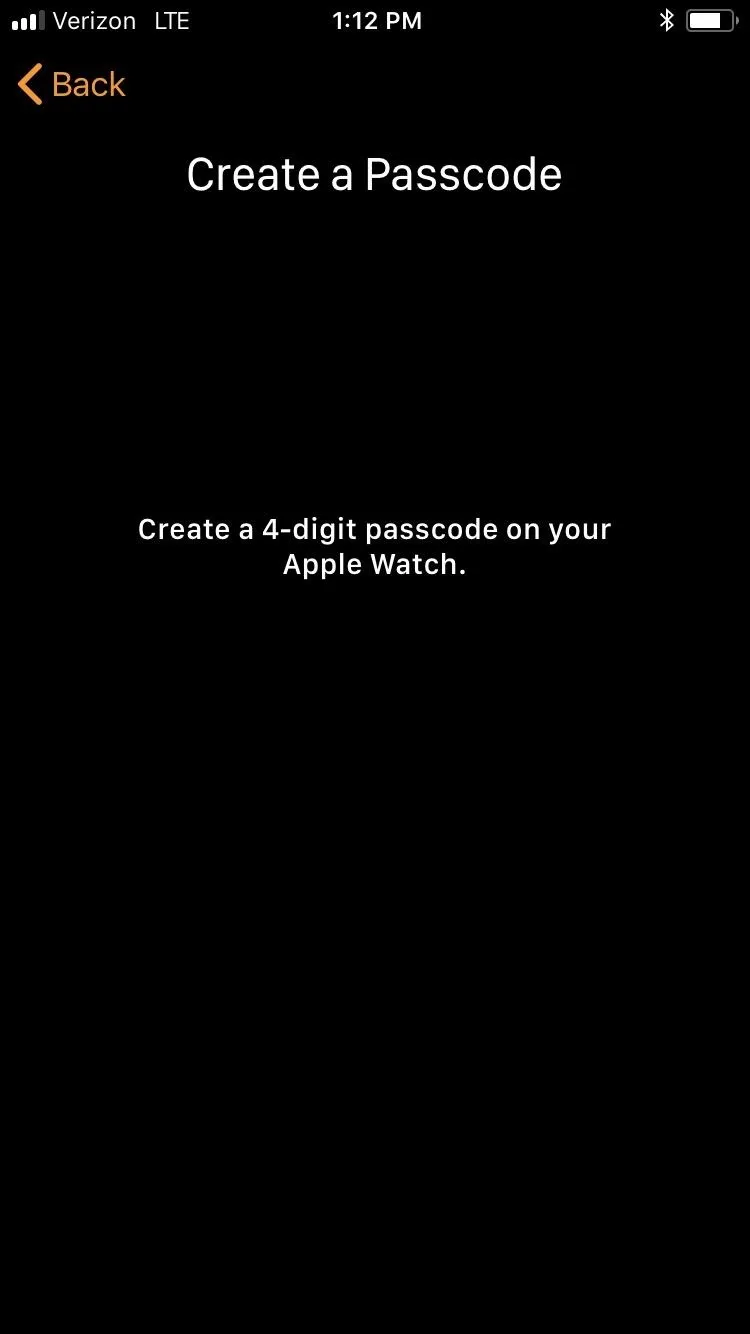
You'll need to set the passcode on your Apple Watch to finish up. If you choose a four-digit passcode, just enter it in, then re-enter it to confirm. That's it. For those of you who wanted a longer passcode, enter your passcode in, then tap "OK." Next, re-enter it on the next screen, then tap "OK" again.
When done, "Wrist Detection" should automatically be enabled, so every time you take off your Apple Watch and it goes to sleep, the passcode will need to be entered after waking it.
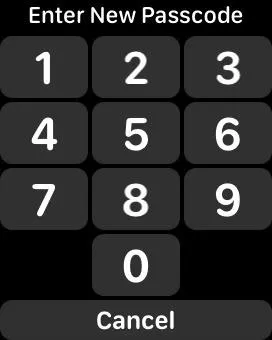
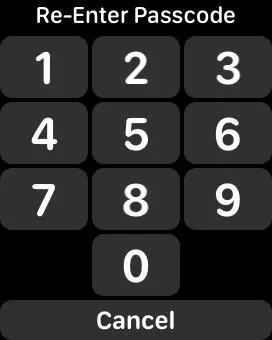
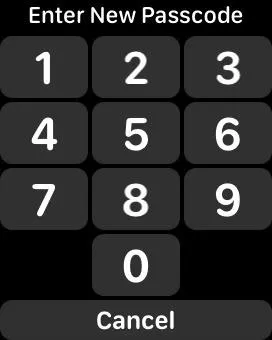
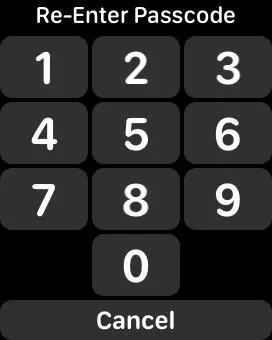
Note: If you use a four-digit passcode, after you input the last digit into the Apple Watch when unlocking, it will automatically unlock. For longer passcodes, you will always have to tap "OK" to unlock, since it doesn't know how many digits your passcode is.
Set a Passcode Later from Your Apple Watch
If you chose "Don't Add Passcode" during the initial pairing with your iPhone, you can still set one after the fact. There are actually two ways to do this. First, on your Apple Watch, open up the Settings app, scroll down and tap "Passcode," then select "Turn Passcode On."
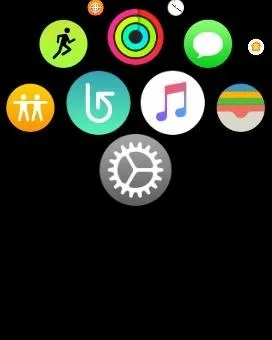
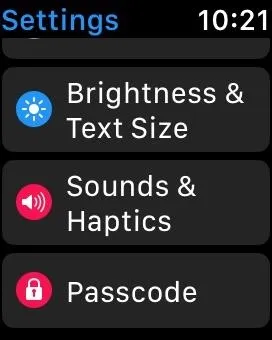
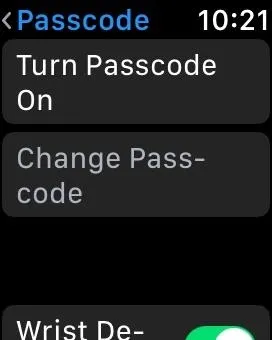
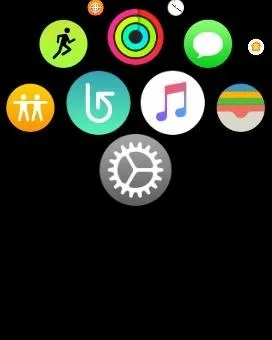
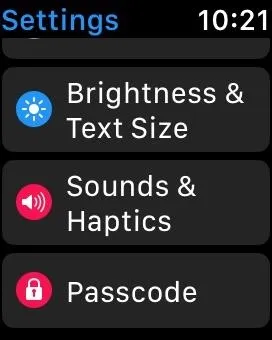
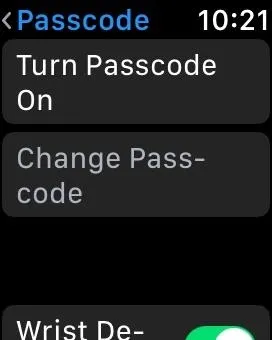
Now just enter a four-digit passcode, then re-enter it to confirm. Once that's done, your passcode is all set. Back on the "Passcode" screen, make sure "Wrist Detection" is enabled so that your Apple Watch automatically locks whenever you take it off.
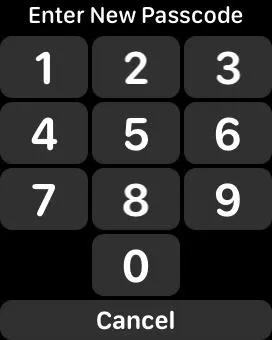
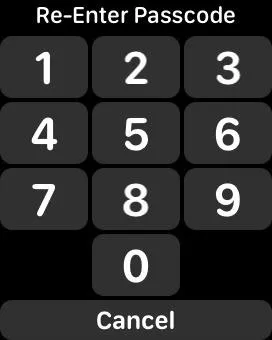
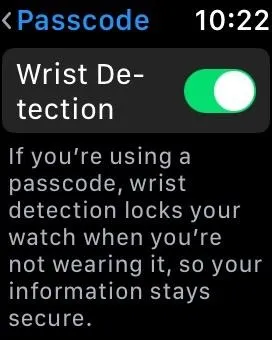
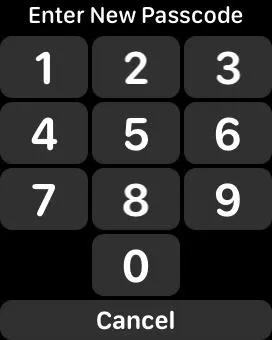
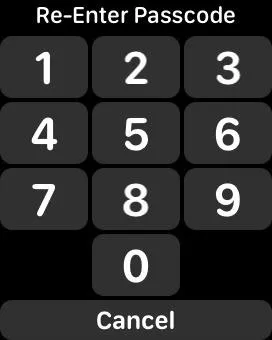
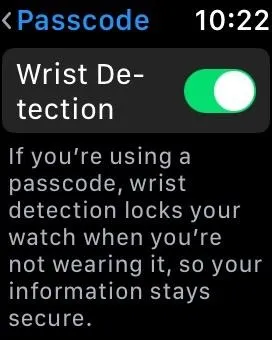
To set a more secure passcode that's longer, you'll need to do that afterward. See the "Create a More Secure Passcode for Your Apple Watch" section below.
Set a Passcode Later from Your iPhone
The second way to set up a passcode on your Apple Watch is by initiating it in the Apple Watch app on your iPhone. So open that up, make sure you're on the "My Watch" tab, then select "Passcode." On the next screen, tap "Turn Passcode On," and you'll be directed to finish the set up on your Apple Watch.
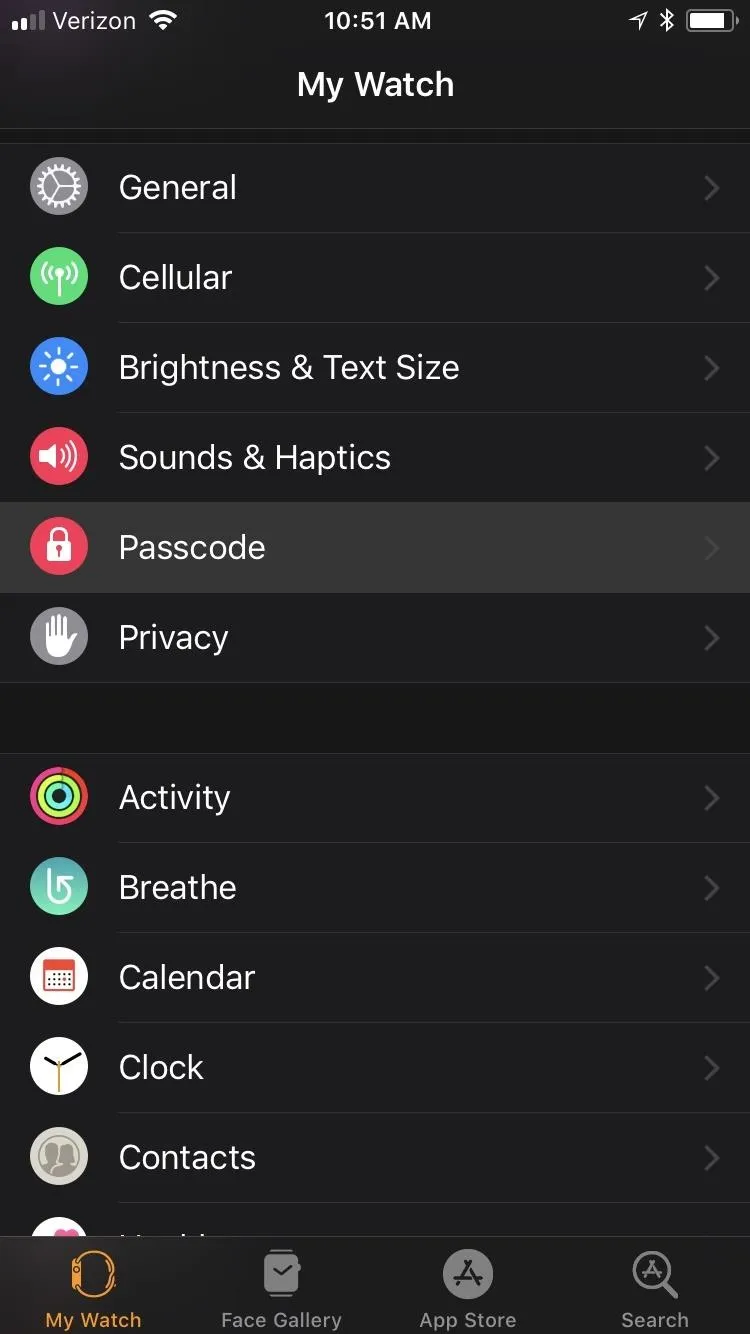
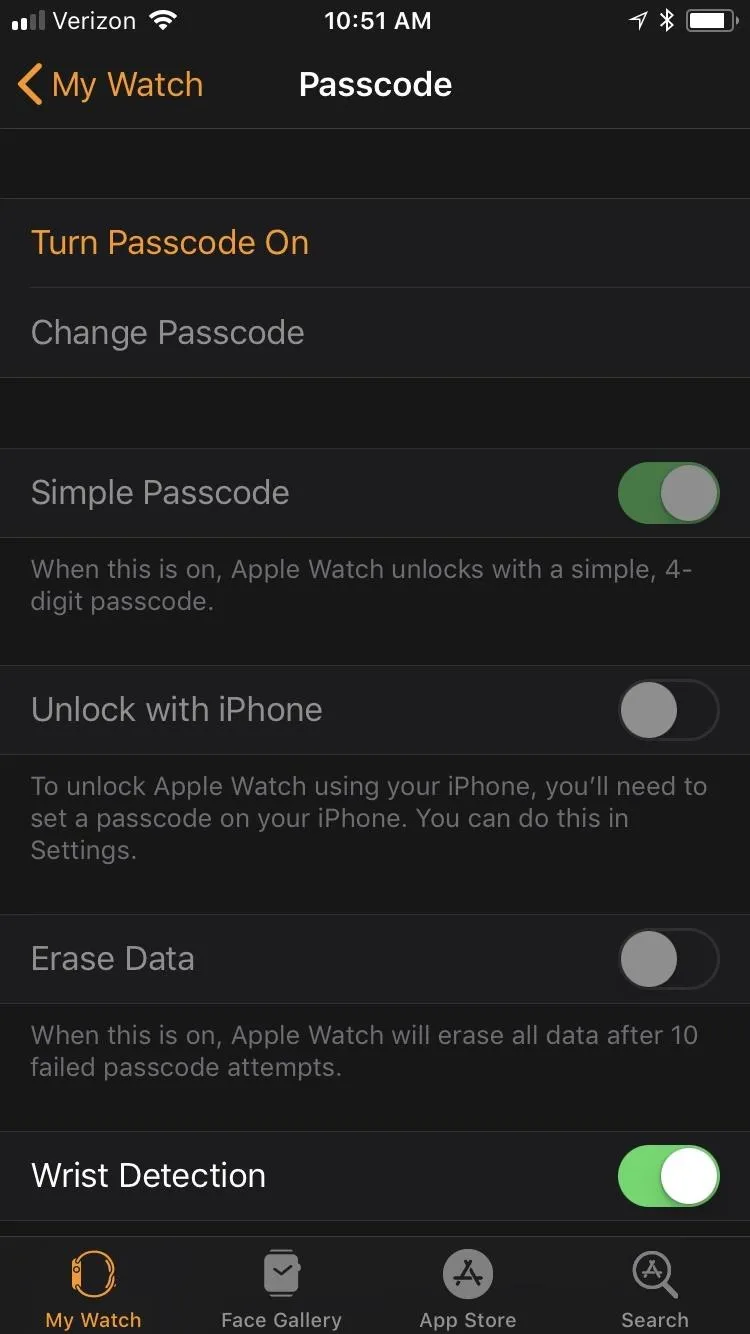
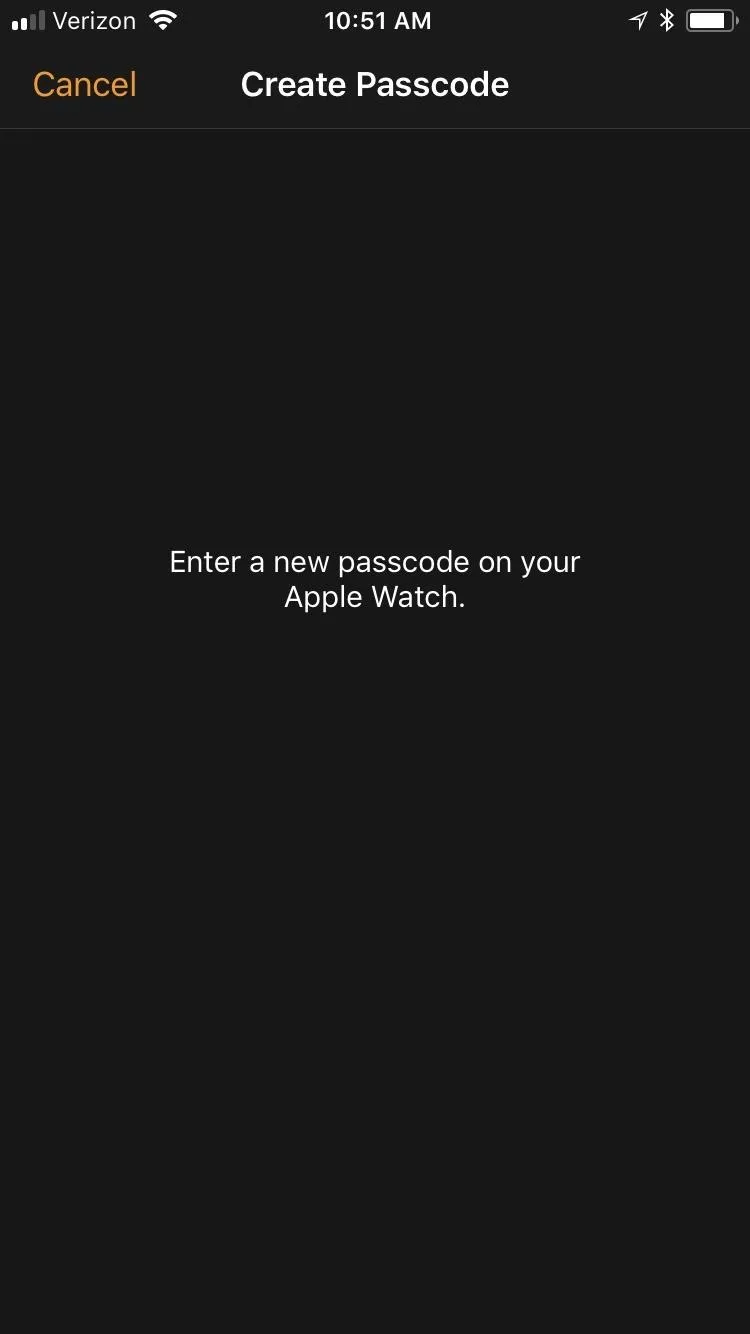
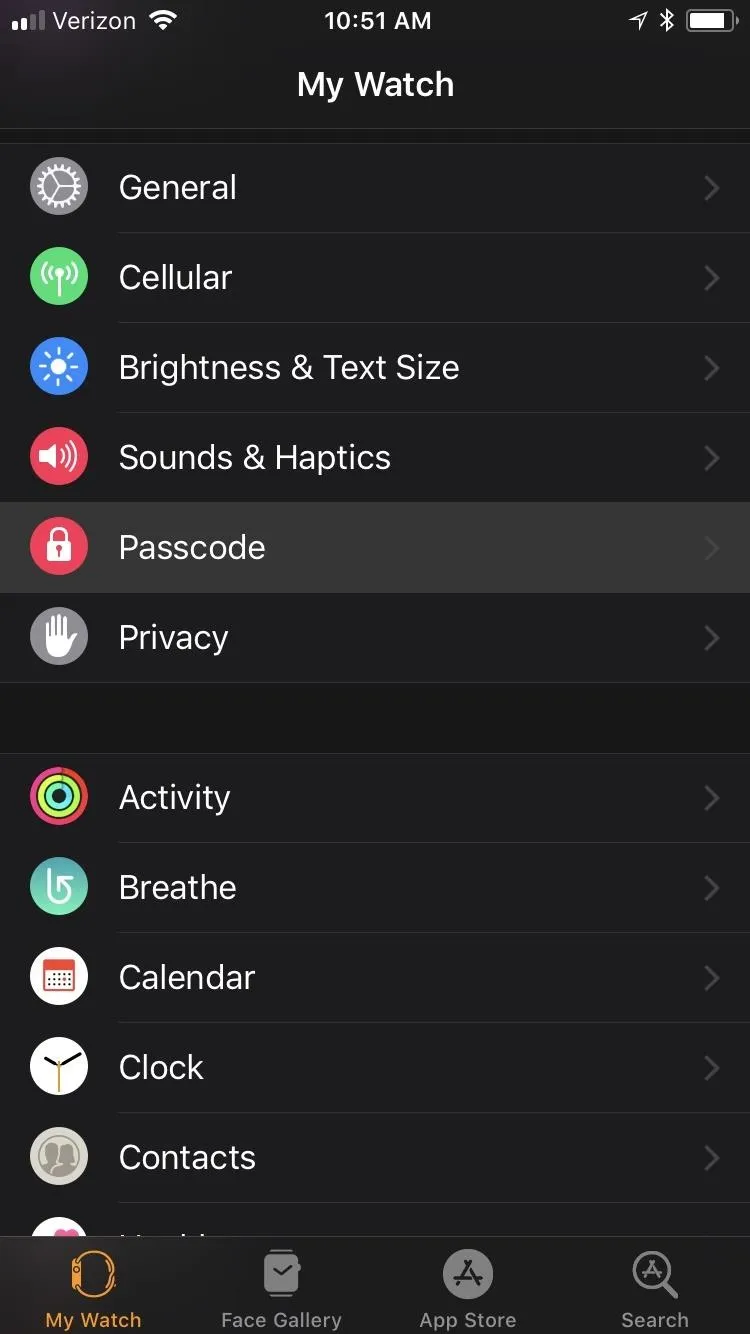
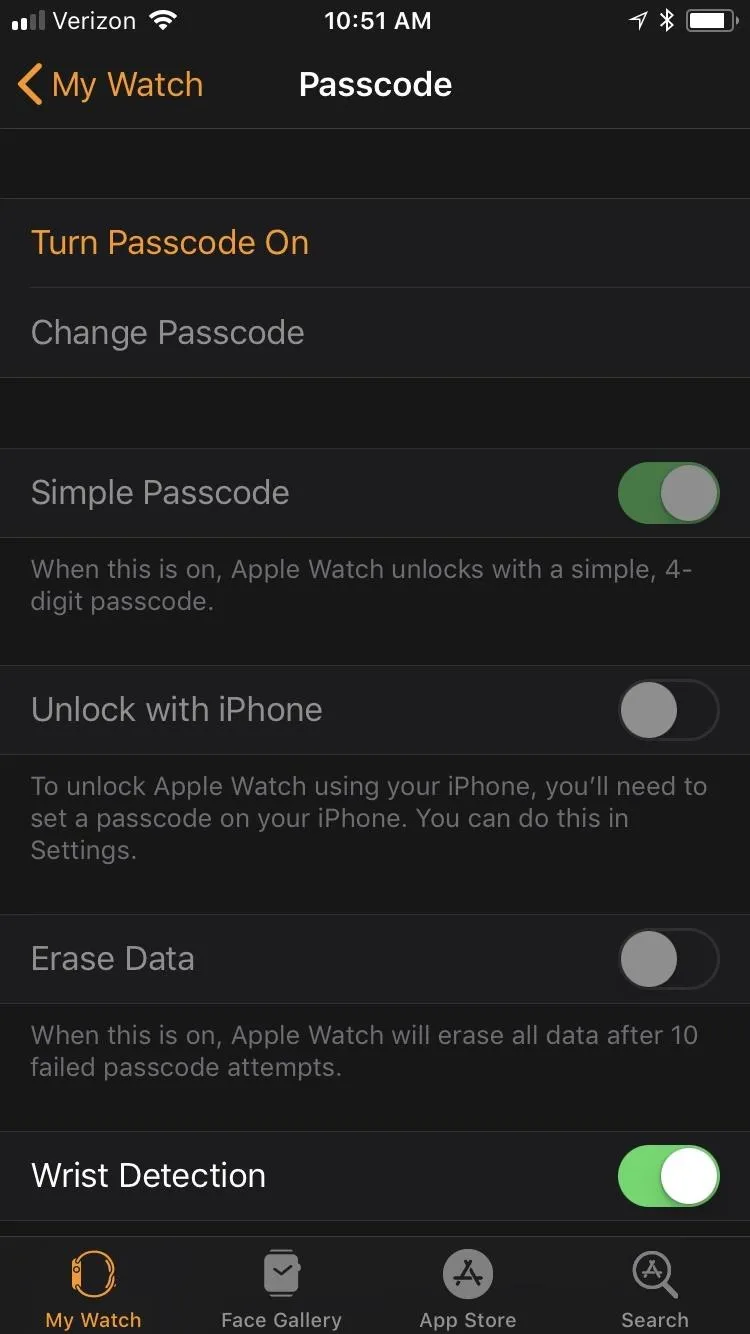
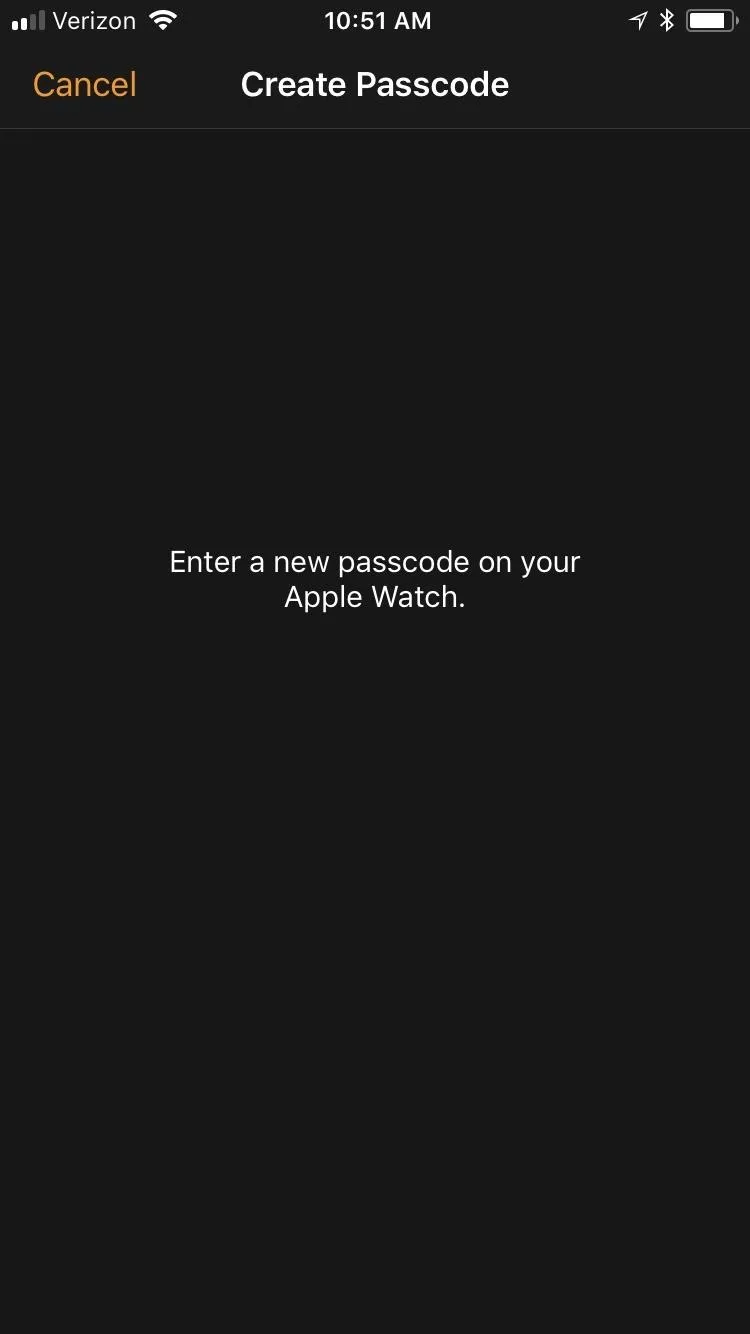
Enter a four-digit passcode on your Apple Watch, then re-enter it to confirm. Once that's done, your passcode is all set. Back on the "Passcode" screen, make sure "Wrist Detection" is enabled so that your Apple Watch automatically locks whenever you take it off.
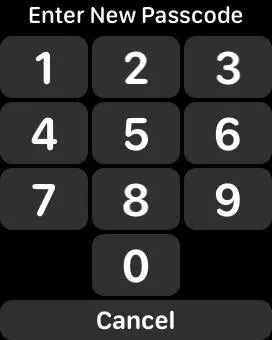
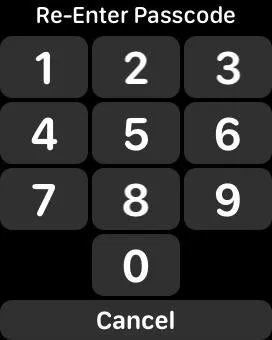
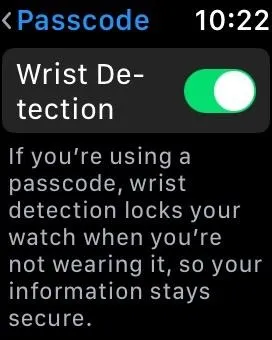
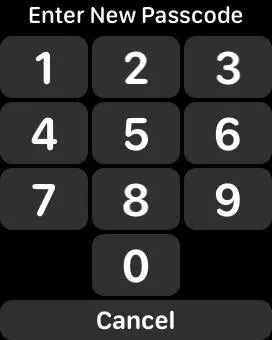
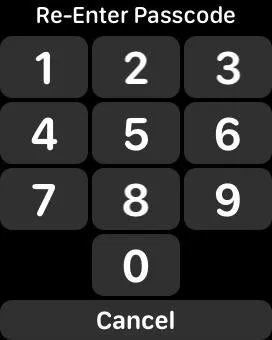
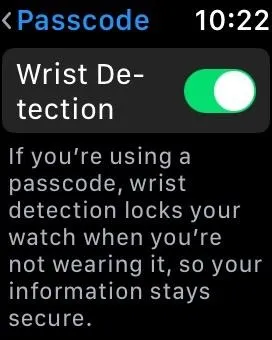
To set a more secure passcode that's longer, you'll need to do that afterward. See the "Create a More Secure Passcode for Your Apple Watch" section below.
Create a More Secure Passcode for Your Apple Watch
Most users choose a four-digit passcode for their Apple Watch, which Apple refers to as a "Simple Passcode." With four digits, that's a meager 10,000 combinations possible, something any hacker would laugh at. If you want to make your Apple Watch more secure, try something longer. A six-digit passcode will give you one million possible combinations, which is much harder to crack, but you can even go beyond that.
If you have a four-digit passcode already in use, you can't upgrade to a more secure passcode from your Apple Watch directly. You have to use the Apple Watch app on your iPhone.
Once in the app, from the "My Watch" tab, select "Passcode." You will need to unlock your Apple Watch before you can proceed, but only if it's currently locked. If all of the options on this screen are grayed out, this means that your Apple Watch has been locked again, and you'll need to unlock it again to open up the options on the iPhone.
On the Passcode screen, toggle off "Simple Passcode." You will be directed to finish up on your Apple Watch.
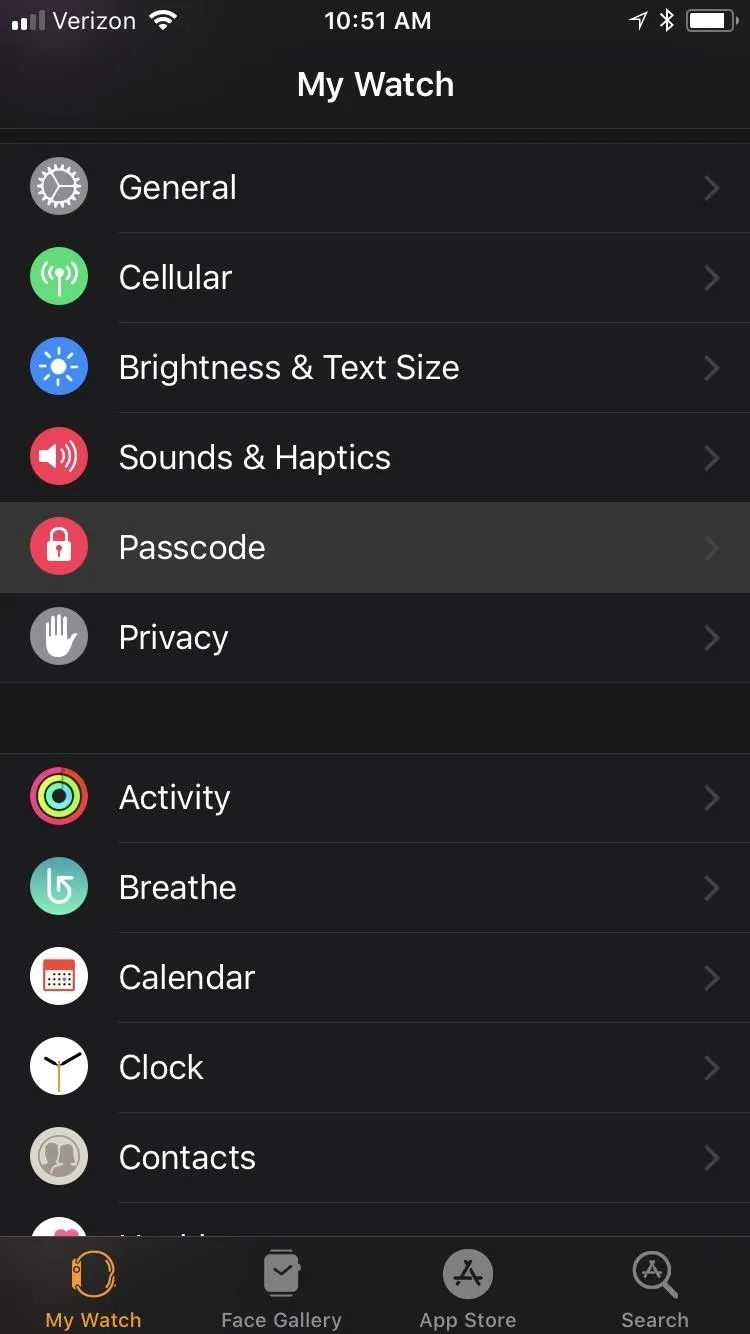
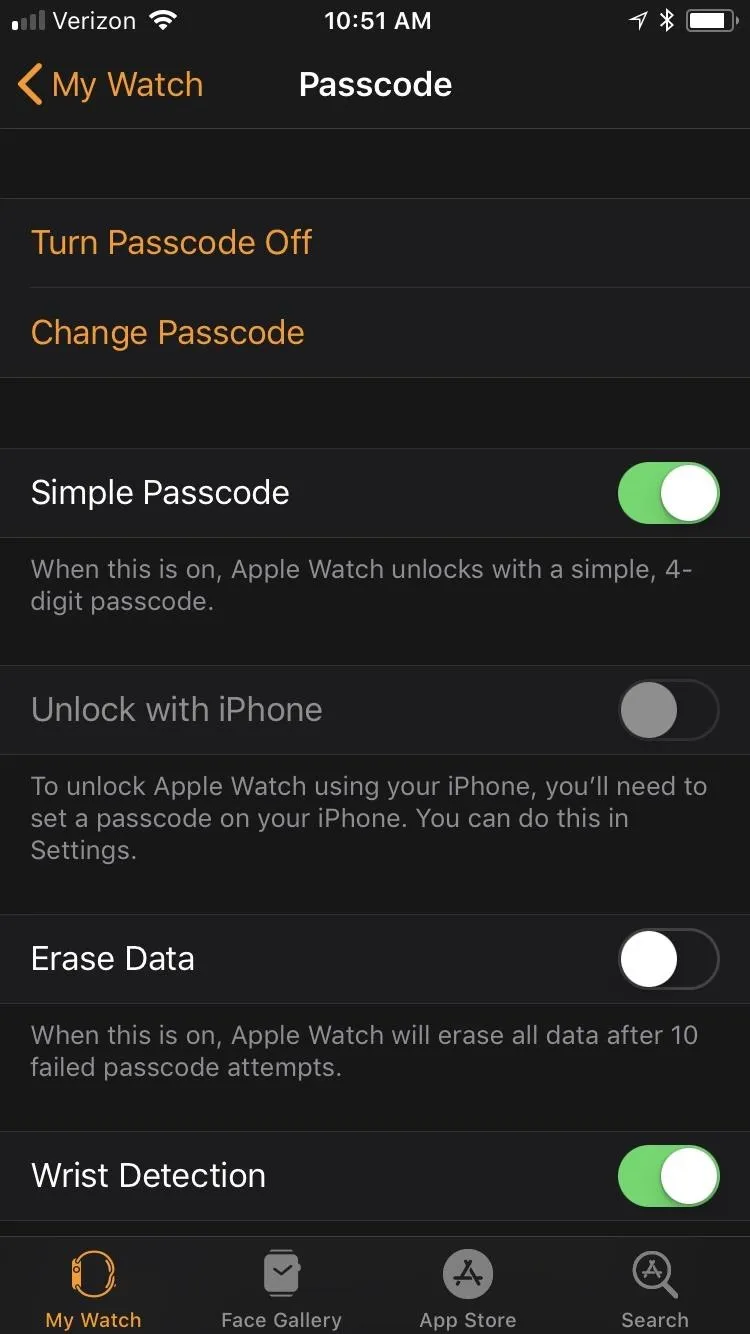

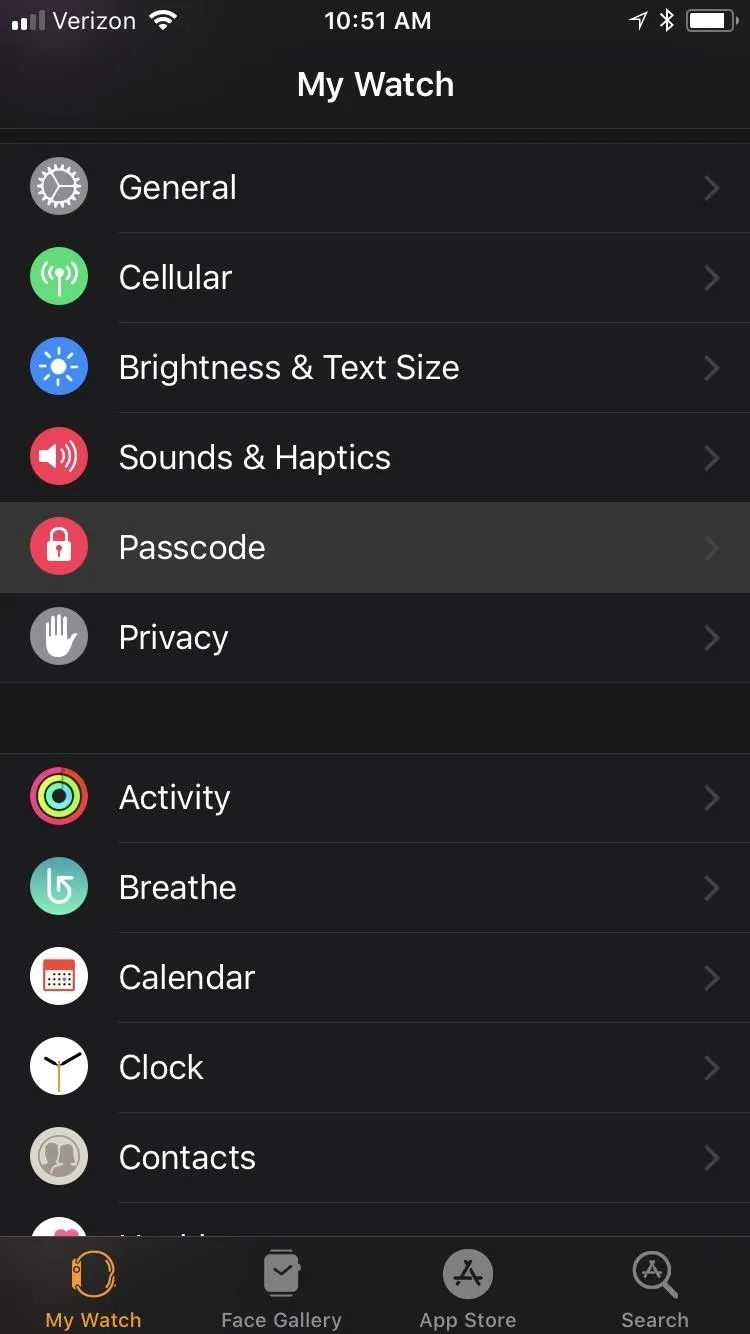
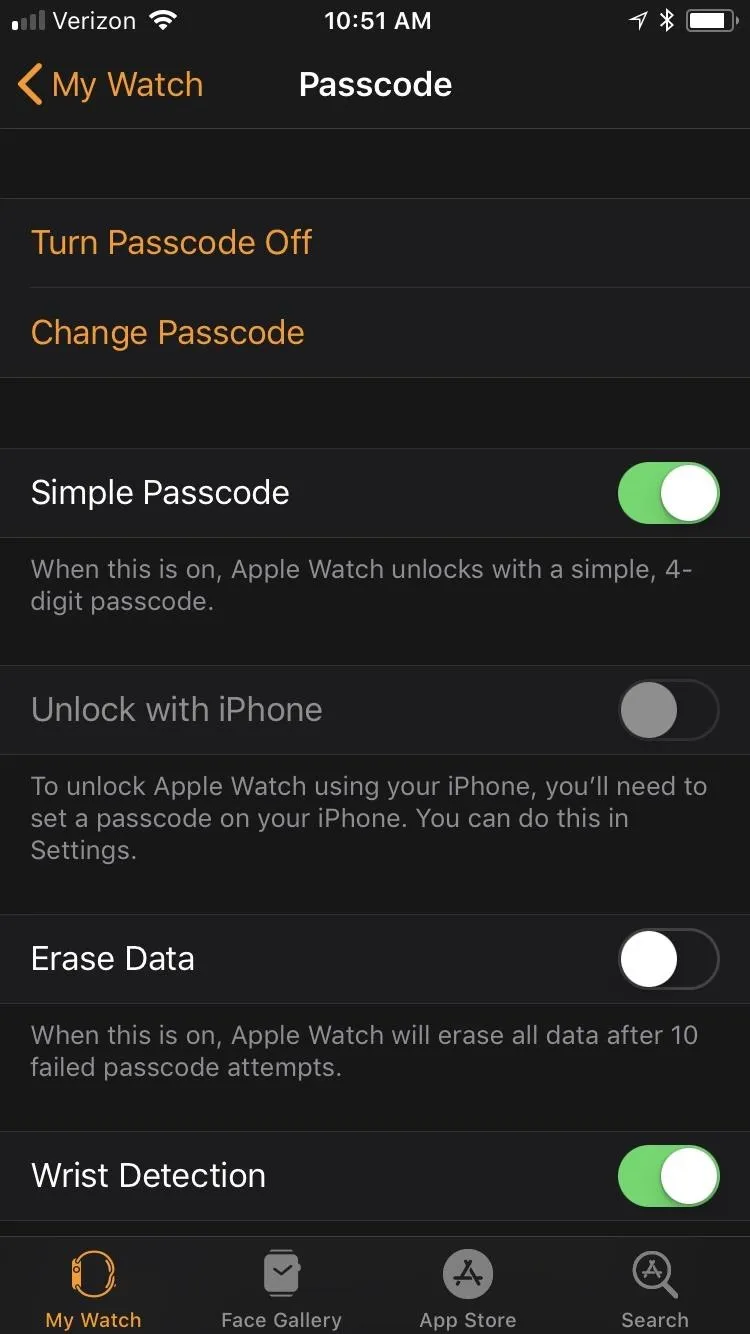

Enter your current four-digit passcode on your Apple Watch, then enter in your new, longer passcode, and tap "OK." Re-enter your longer passcode, and hit "OK" again.
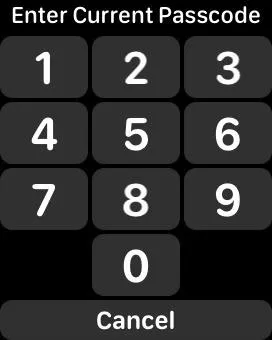
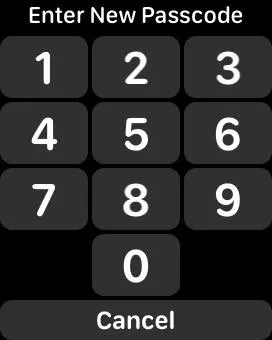
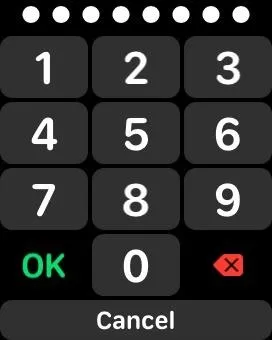
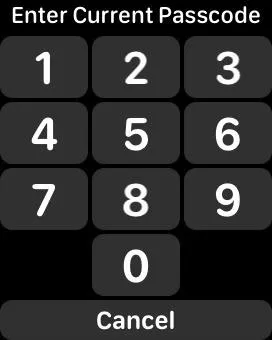
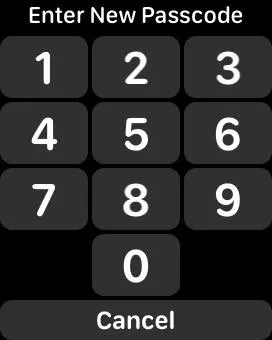
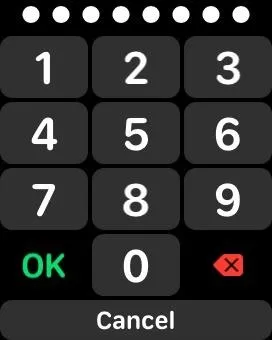
Change the Passcode from Your Apple Watch
If you don't think your passcode is secure anymore, changing it is easy. On your Apple Watch, open up Settings, then select "Passcode." Next, select "Change Passcode" and enter your current passcode on the screen. If it's longer than four digits, make sure to tap "OK" afterward.
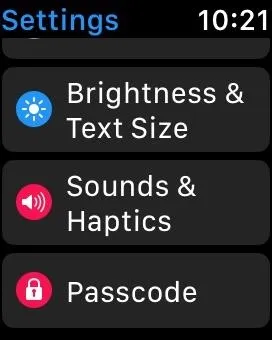
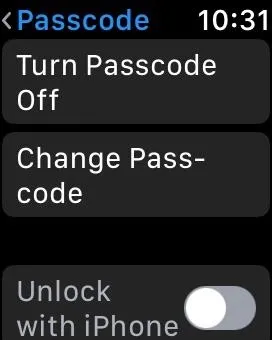
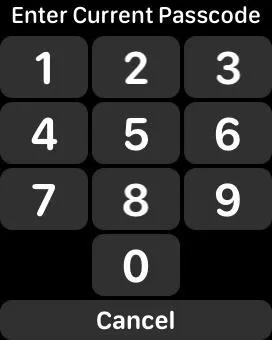
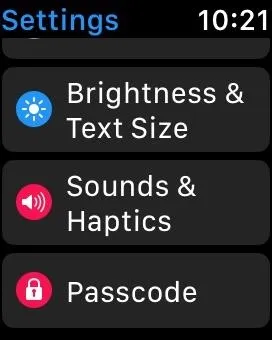
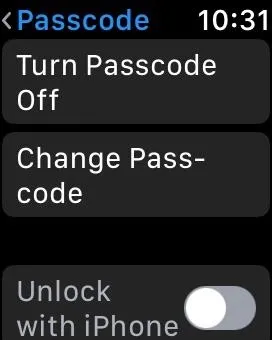
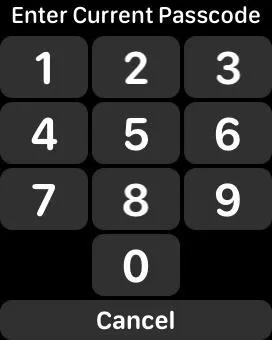
Now, proceed to enter your new passcode. If you previously had a four-digit passcode, you need to select another four-digit passcode. If you have a more secure passcode, you will have the option to select a passcode that's longer than four digits again as well as a four-digit passcode.
If you try to enter the same passcode, your Apple Watch will warn you that you cannot reuse it, so hit "Create New" to start again if you see that message. Once you've figured out a new passcode, enter it (tap "OK" after if it's a long one), then re-enter it to confirm (tap "OK" again if it's more than four numbers).
Entering a four-digit passcode when you had a lengthier one will bring up a prompt saying that "This code can be easily guessed. Do you still want to use it?" Tapping "Use Code" will revert you back to a "Simple Passcode."
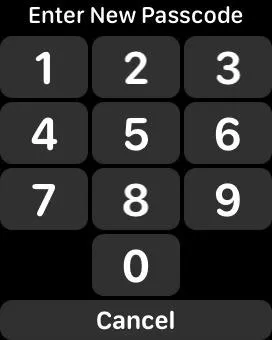
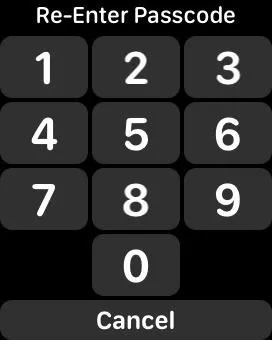

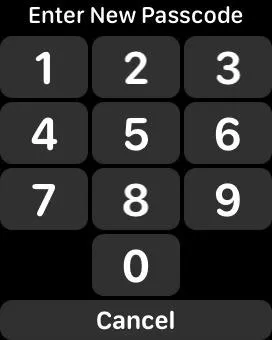
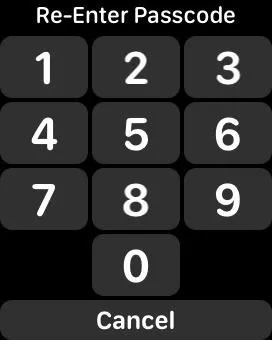

Change the Passcode from Your iPhone
Just like with creating a passcode, you can initiate a passcode change from the Apple Watch app on your iPhone. From the "My Watch" tab, select "Passcode." If your Apple Watch is currently locked, you will need to unlock it before you can proceed.
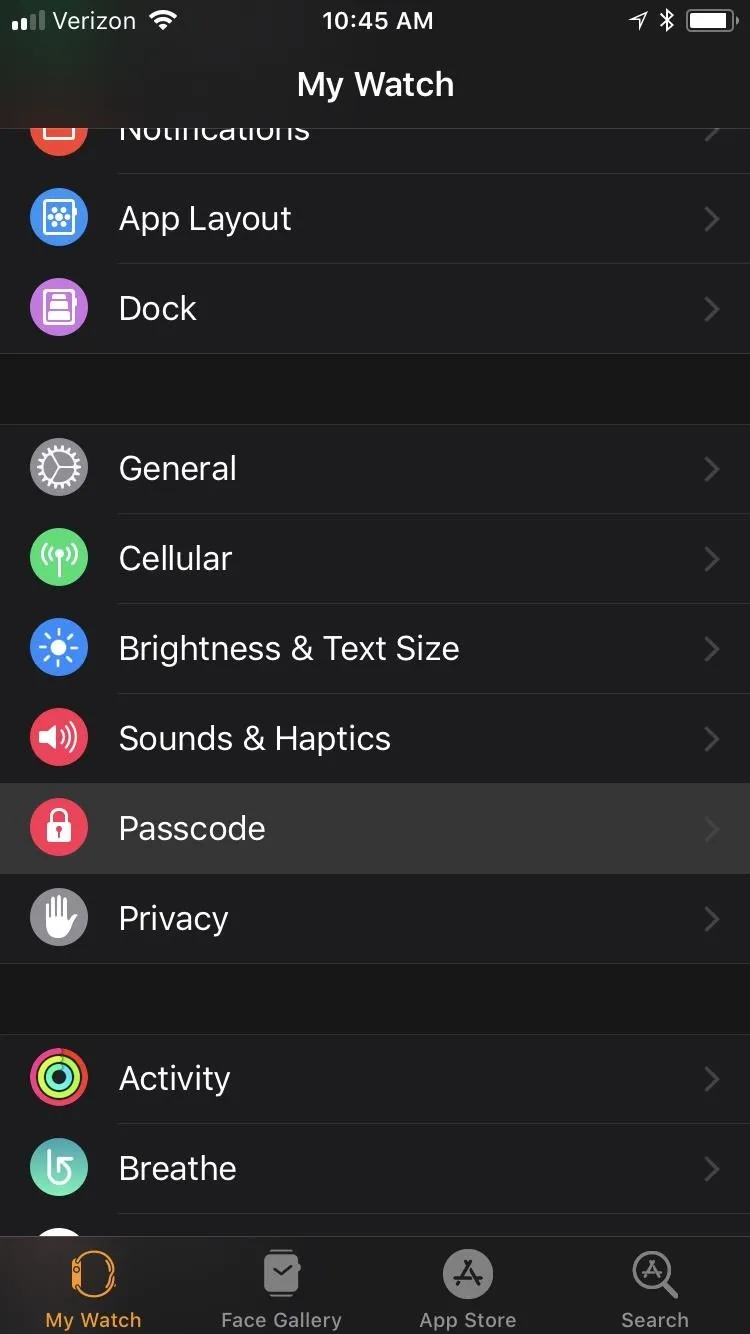
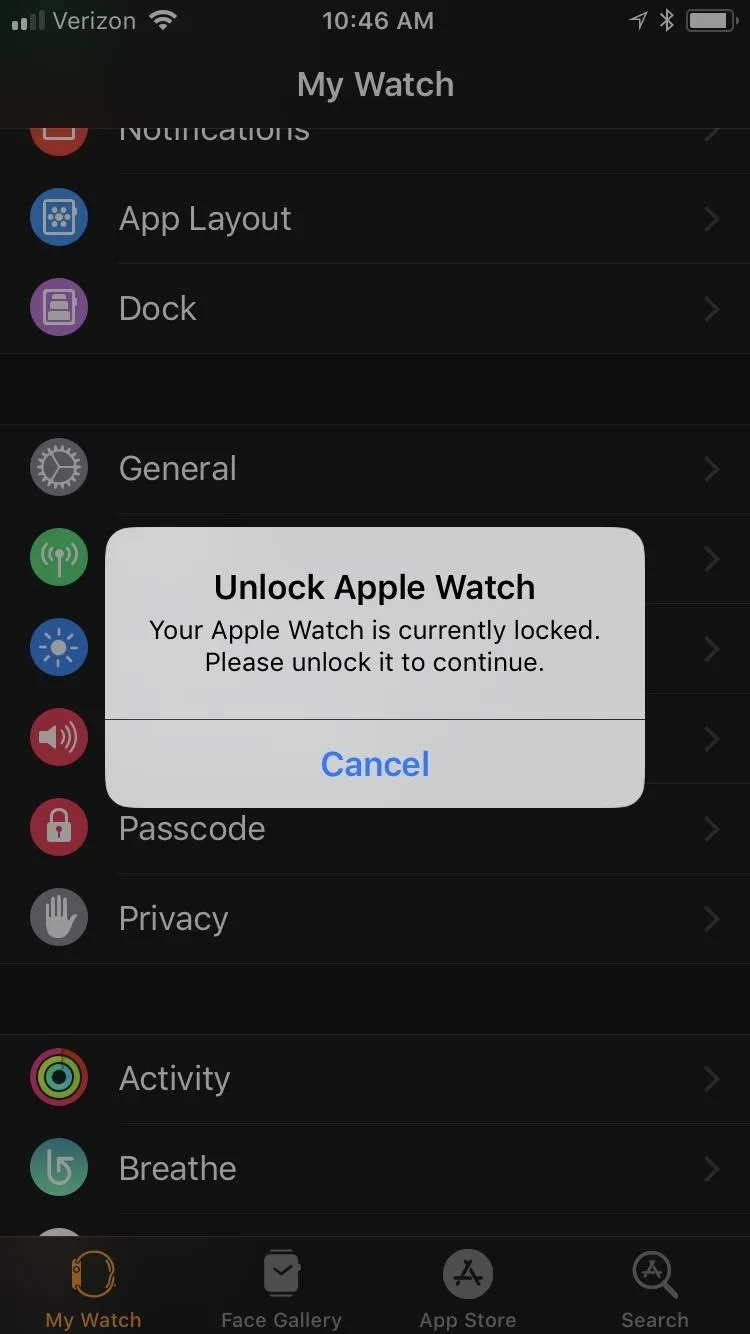
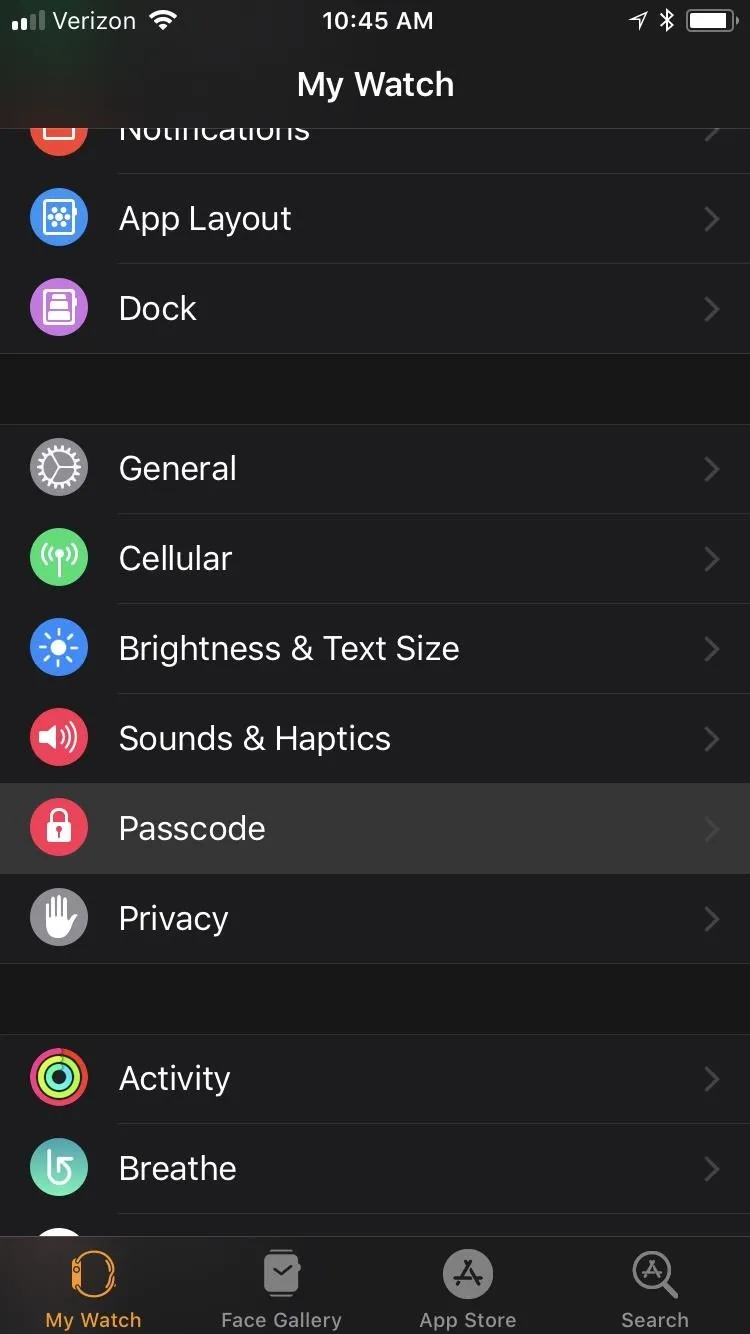
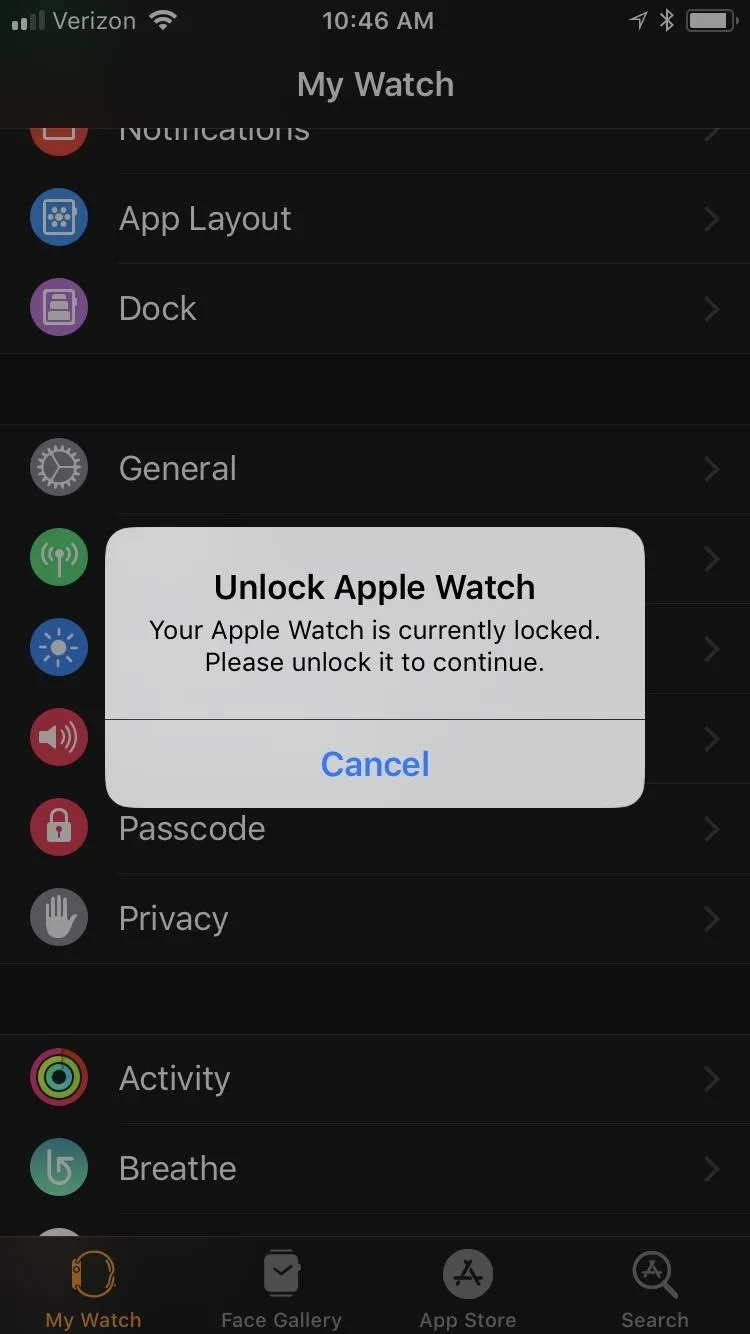
Next, tap on "Change Passcode," then head to your Apple Watch to complete the process. If all of the options on this screen are grayed out, this means that your Apple Watch has been locked again, and you'll need to unlock it again to open up the options on the iPhone.
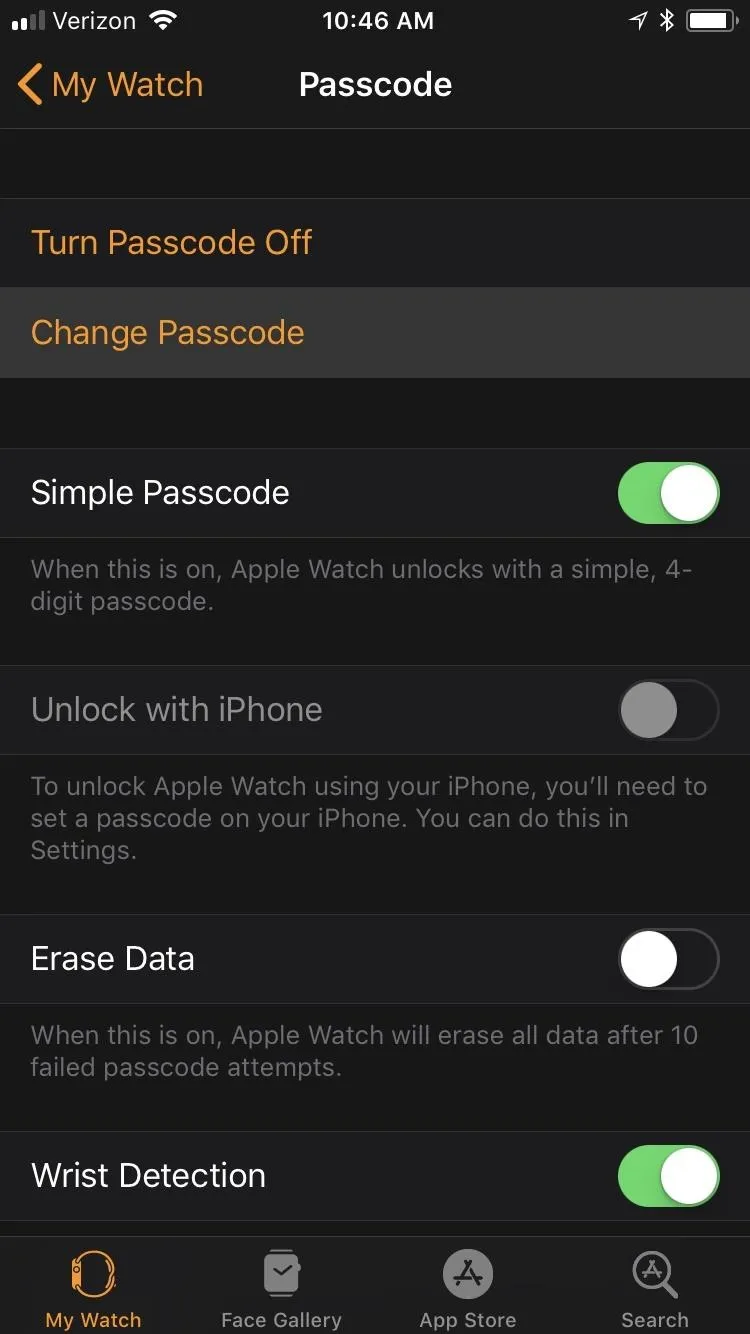
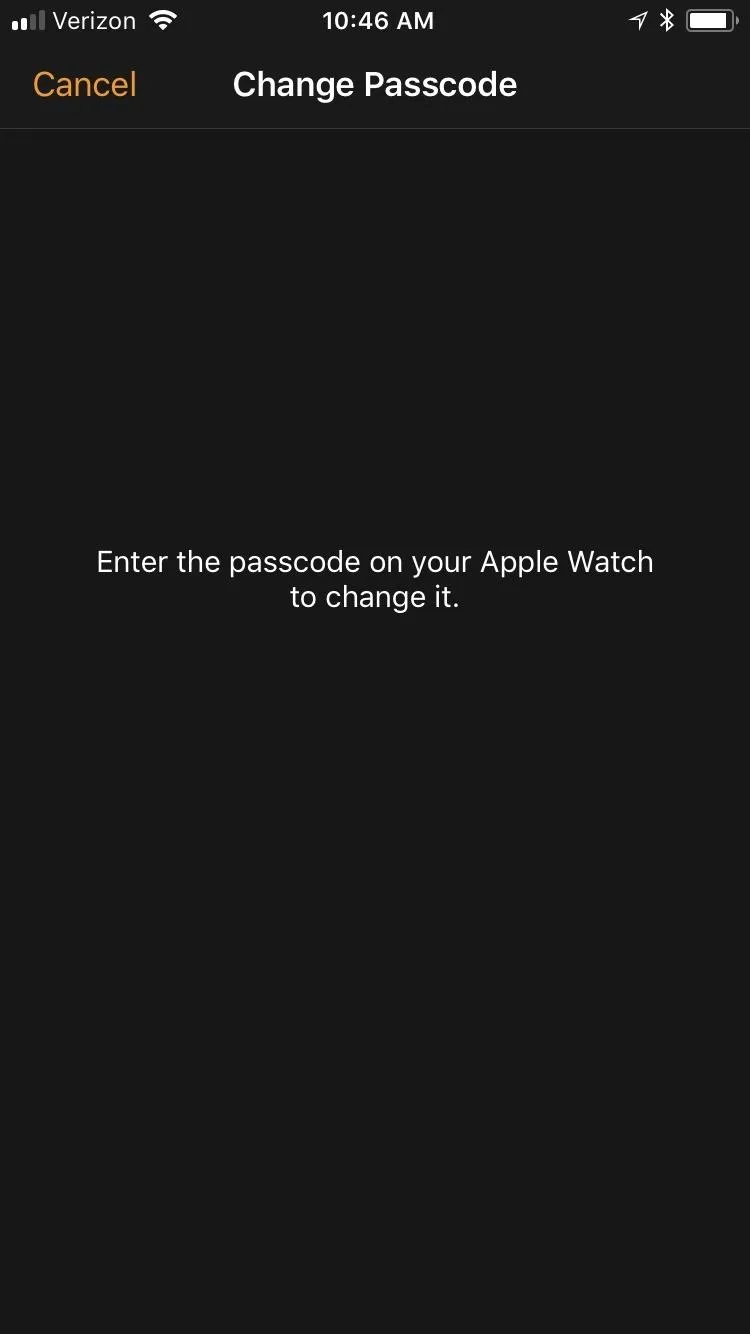
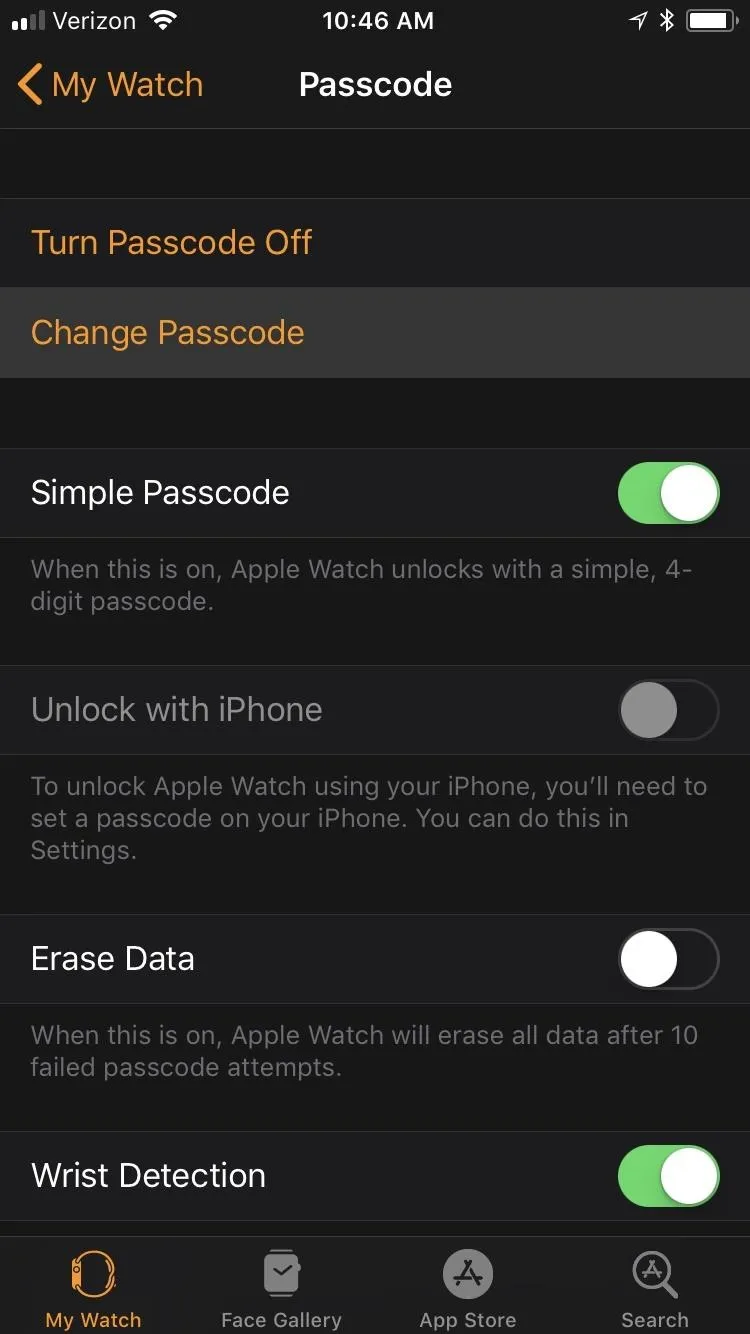
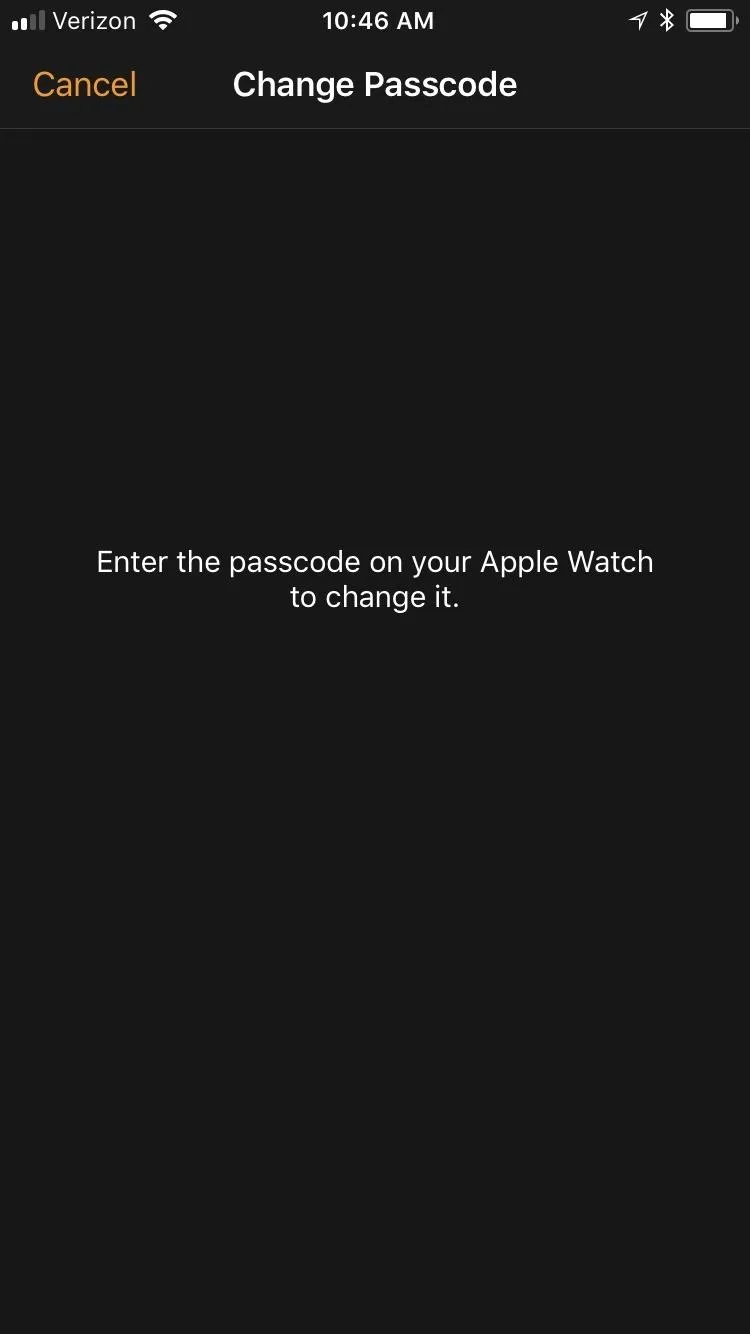
On your Apple Watch, enter your current passcode. Then, enter in a new passcode and re-enter it to confirm. For more information on changing your passcode, see the "Change the Passcode from Your Apple Watch" section above.
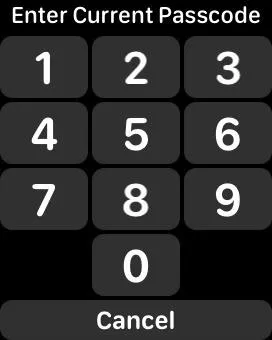
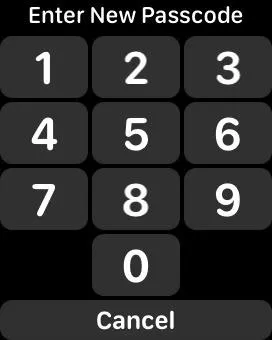
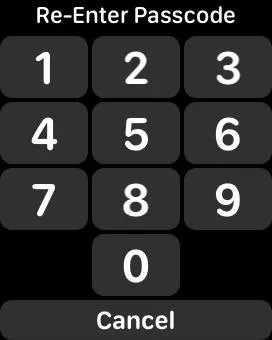
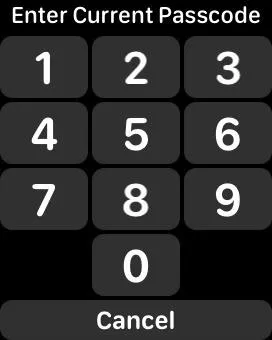
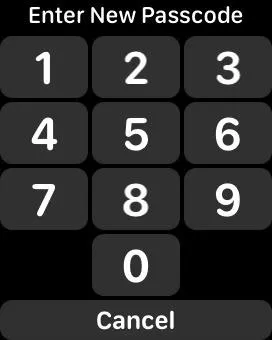
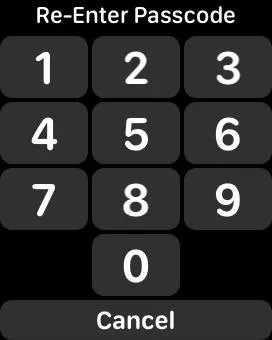
Use Your iPhone to Unlock Your Apple Watch
If you don't like having to enter in a passcode whenever your Apple Watch is off your wrist, if it just finished restarting, or when you just put on the Watch, then you can use your iPhone to unlock it instead with its own passcode, Touch ID, or Face ID.
In the Apple Watch app on your iPhone, select "Passcode" from the "My Watch" tab. If your Apple Watch is currently locked, you will need to unlock it before you can proceed. Next, just toggle on "Unlock with iPhone." If the option is grayed out, you need to first set a passcode for your iPhone and enable either Touch ID or Face ID. You will need to enter the passcode on your Apple Watch to allow the iPhone to unlock it in the future.
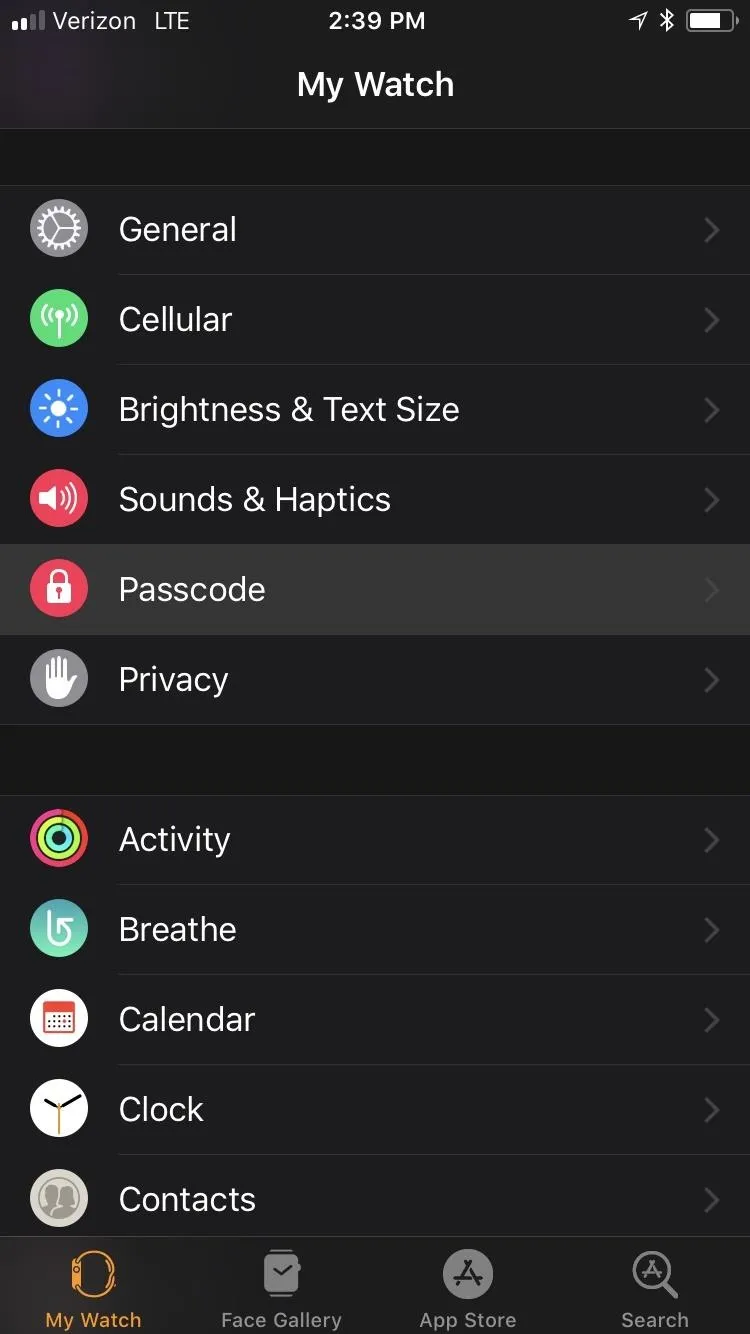
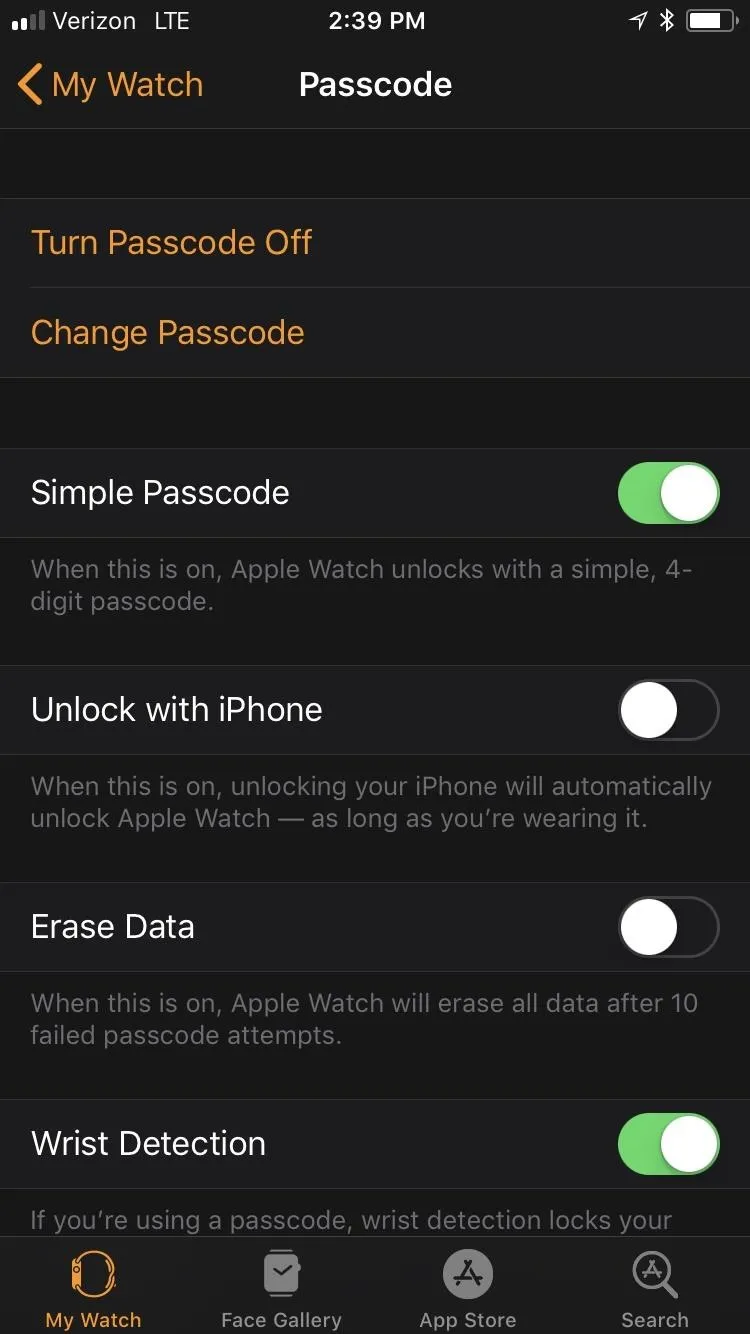
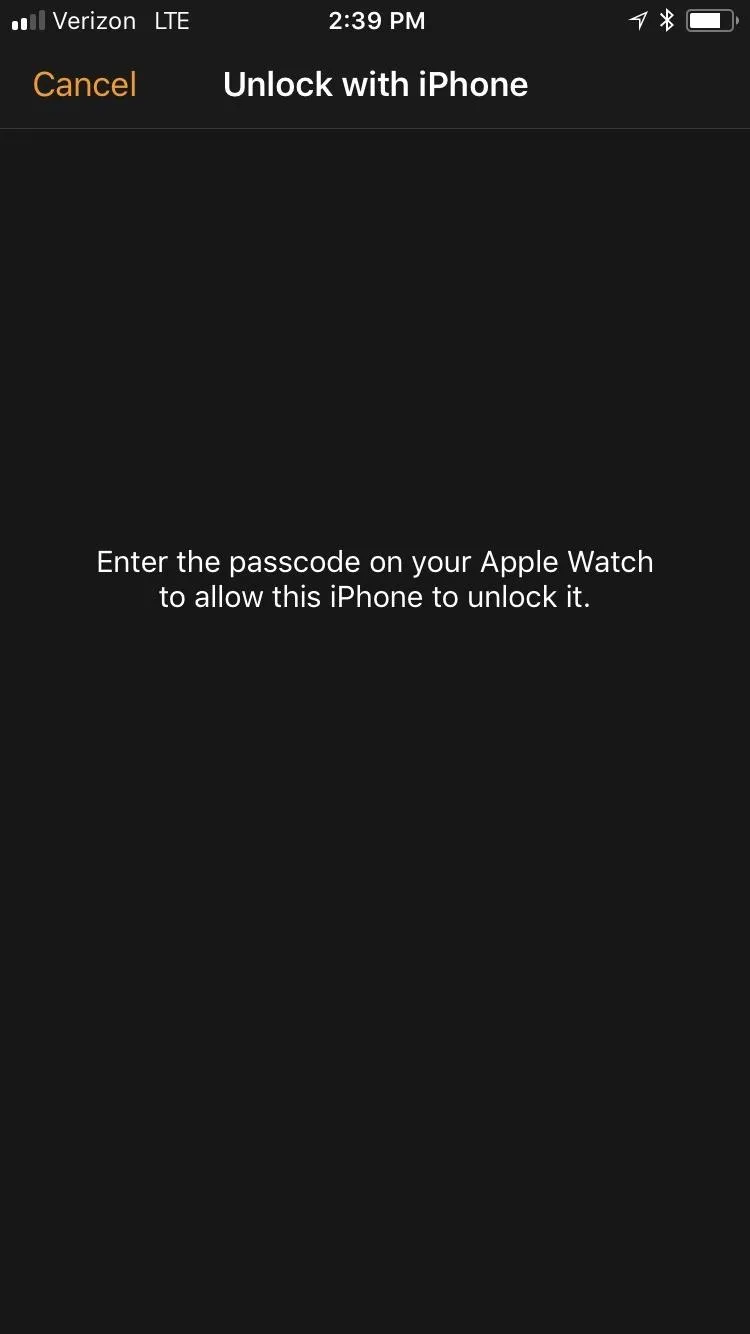
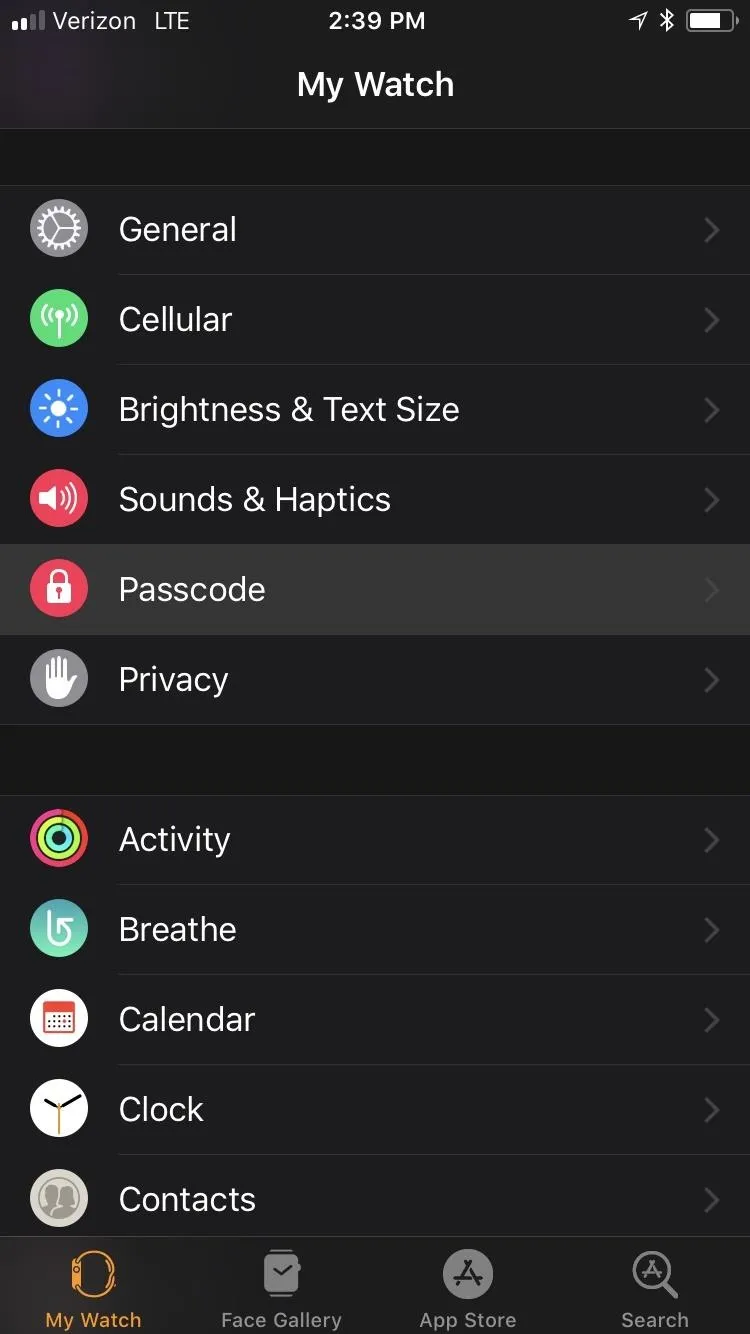
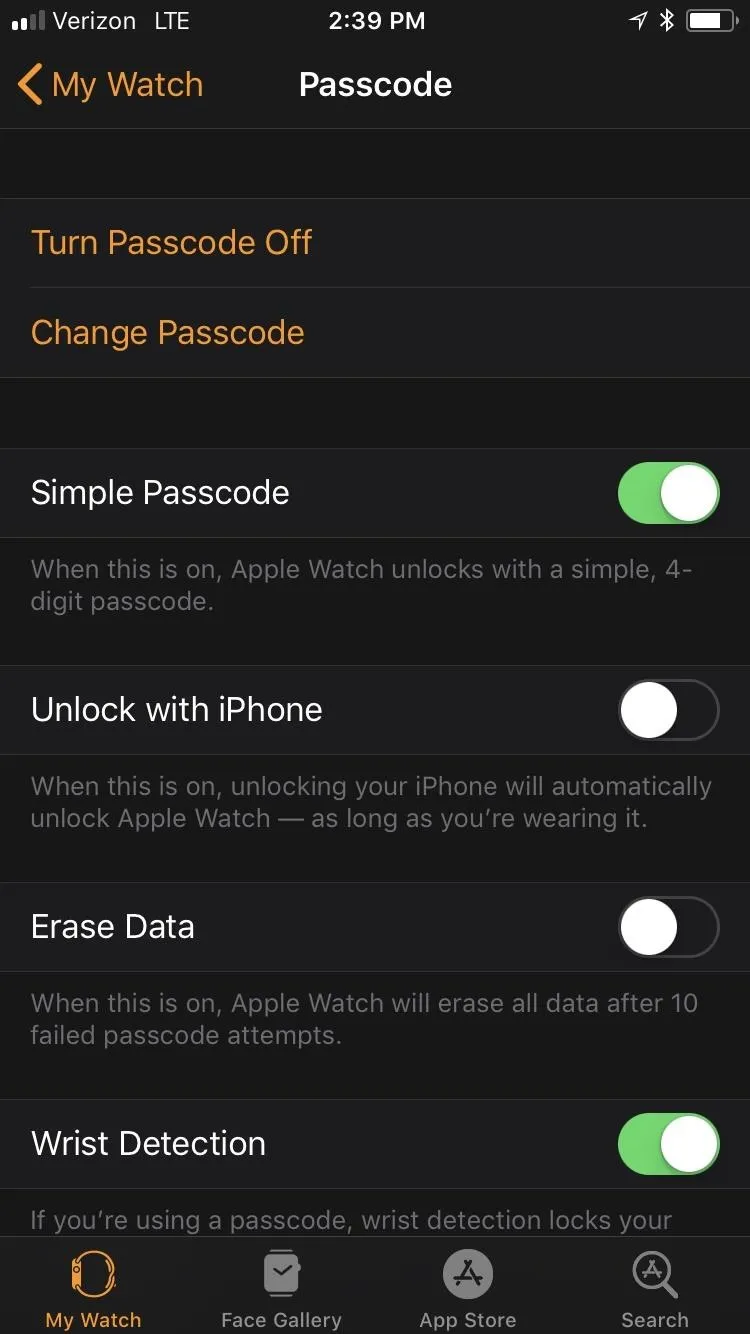
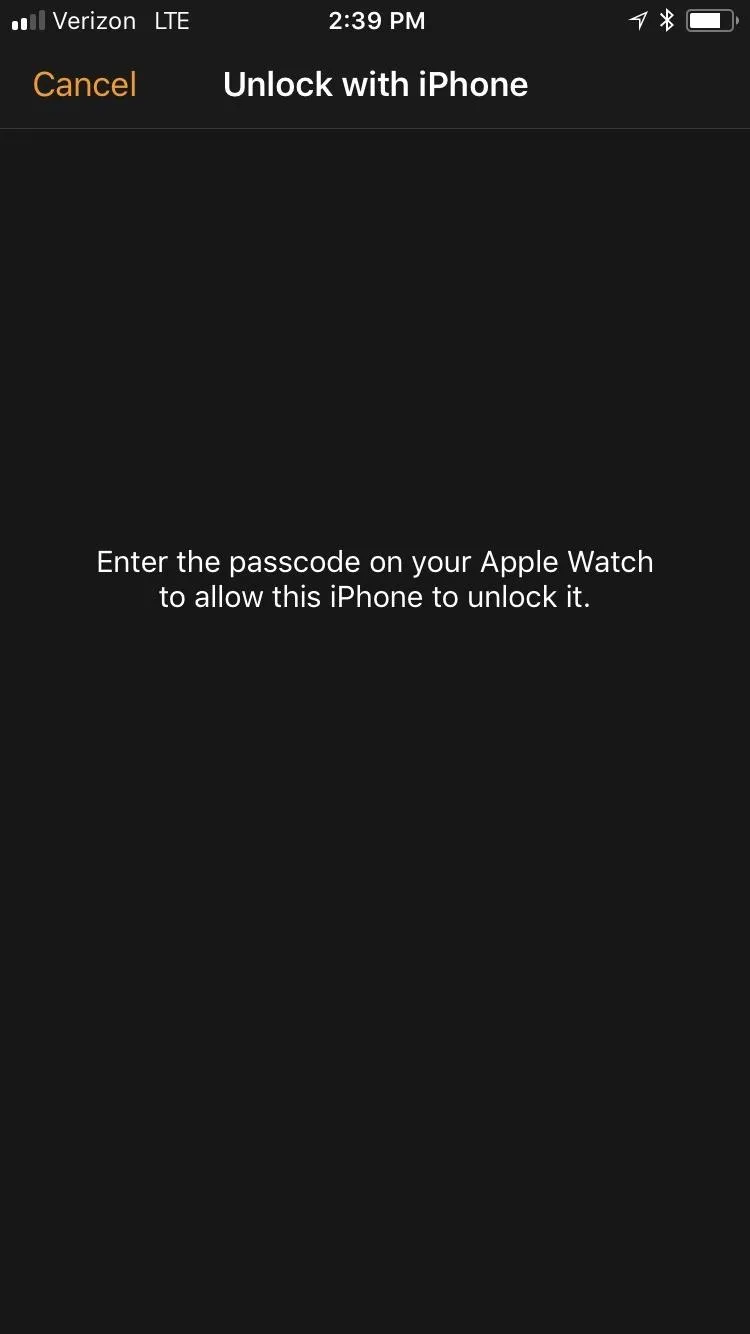
Whenever the passcode screen appears on your Apple Watch now, you can just unlock your iPhone using your passcode, Touch ID, or Face ID. The latter two options are recommended, otherwise you're just entering numbers in again anyway (and maybe even a longer passcode).
Manually Lock Your Apple Watch
Before watchOS 3.1.3, you could just press-and-hold on the side button to bring up the power menu, then slide the "Lock Device" switch to manually lock the Apple Watch. However, if you're running watchOS 3.1.3 or higher, this option is no longer available.
Instead, as long as you have "Wrist Detection" enabled in the "Passcode" settings (it's on by default) in the Apple Watch app and on the Apple Watch, whenever you take off your Apple Watch, it will automatically lock itself, requiring the passcode the next time you try to use it. If you're using it off your wrist, you'll need to enter the passcode every time you try to use the Watch after waking it, since it can't detect a wrist.
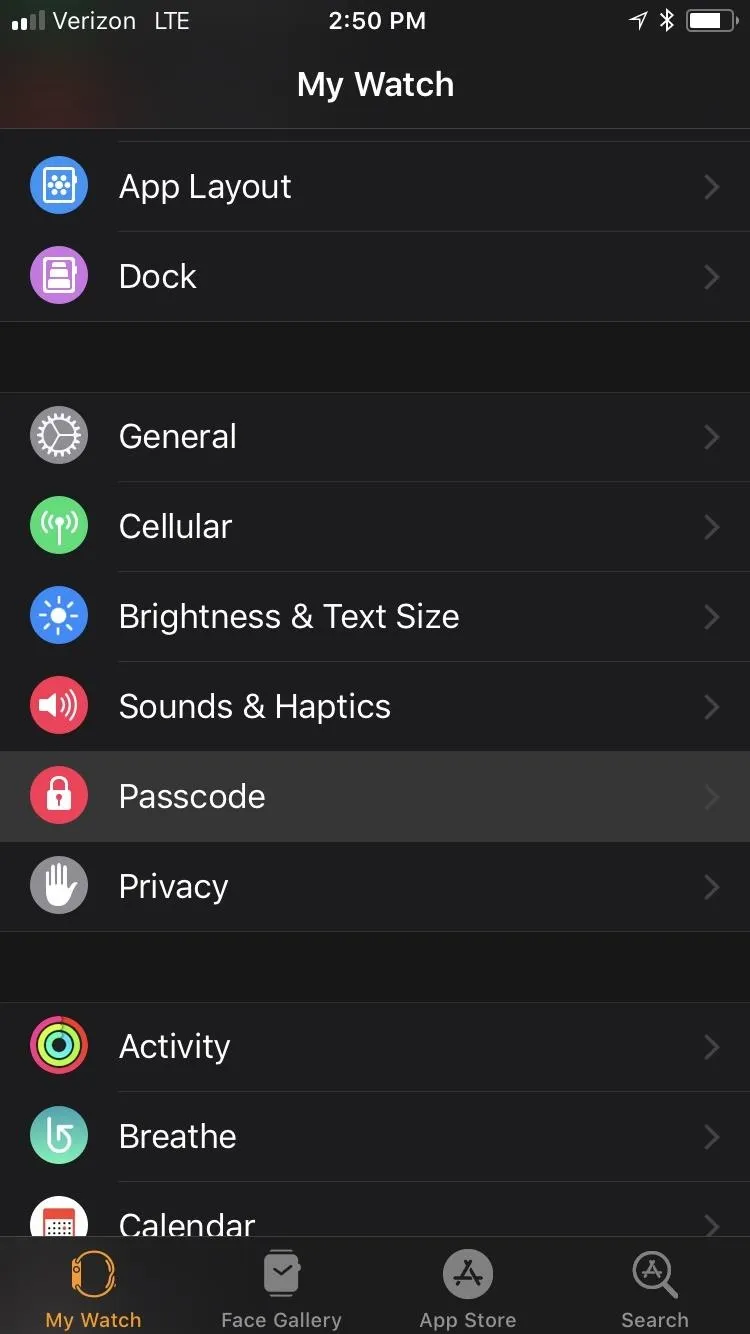

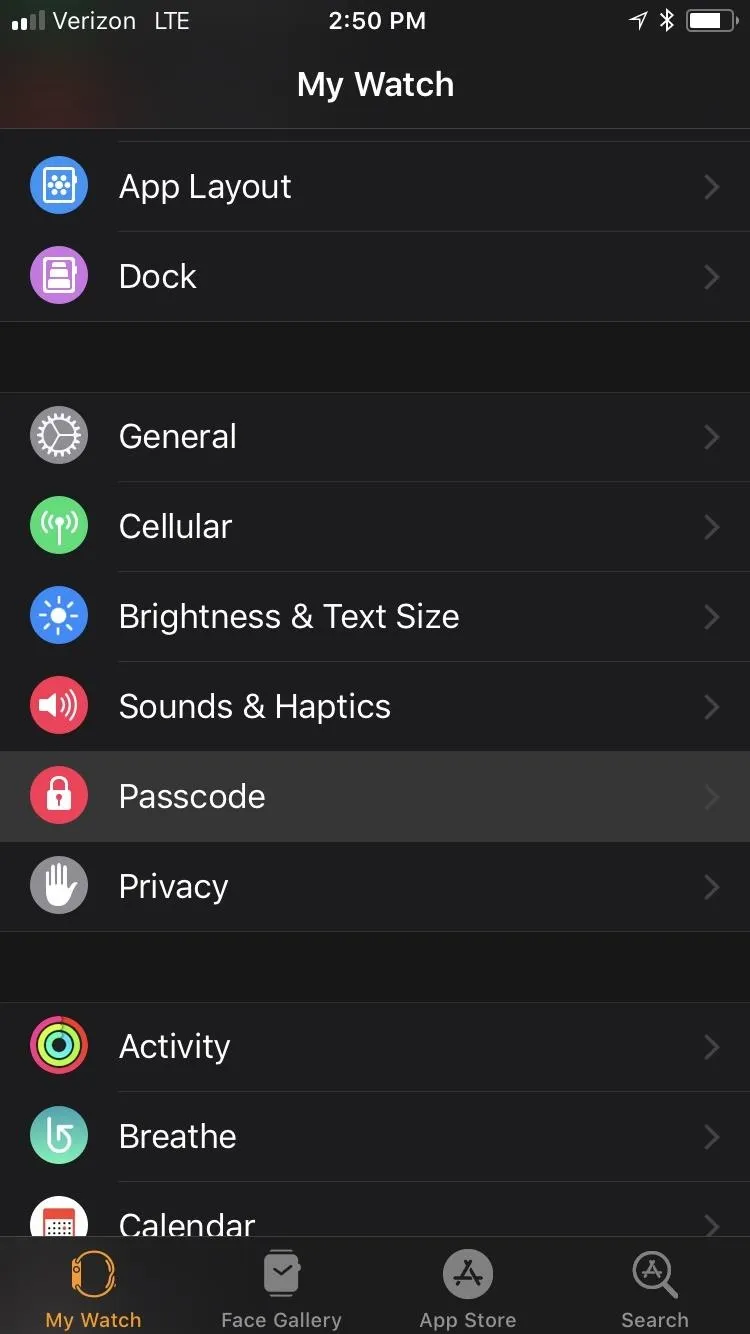

You can also force the passcode unlock screen to appear by restarting your Apple Watch, which can be done by holding the side button until the power menu pops up, then dragging the "Power Off" slider. This can only be done when it's not on its charger. Then just long-press on the side button to start it back up.

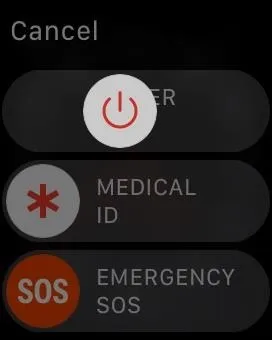
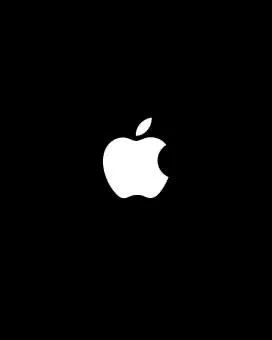

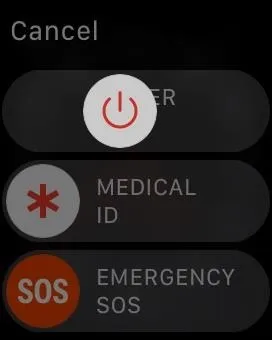
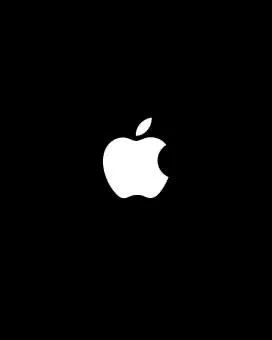
Whenever you see the lock symbol on the Watch face, you know it's locked.
Unlocking Your Apple Watch
I won't get into too many details here. If you read any of the above, you'll likely figure it out. Whenever your Apple Watch locks up, whenever you try to use it next, you'll need to enter your passcode on the Watch's screen.
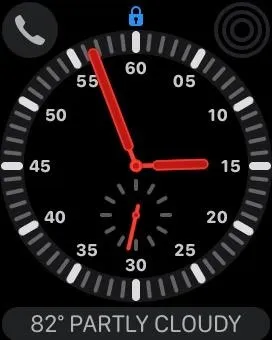
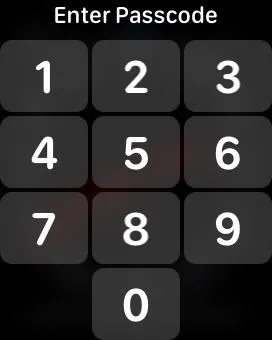
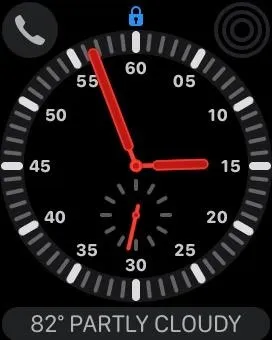
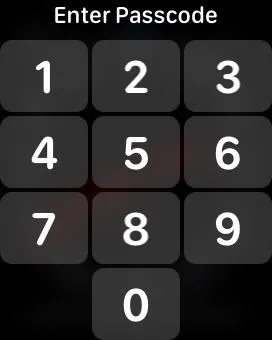
For those of you who enabled "Unlock with iPhone," then you can use Touch ID or Face ID on your iPhone to unlock the Watch instead. You can also use the passcode on your iPhone, too, but that's not any easier than just entering your Apple Watch's passcode directly on the Watch screen.
Just make sure your Watch is on your wrist when using your iPhone to unlock it. You may still see the passcode screen appear on the Watch, but once it sleeps and wakes again, it'll be unlocked. If you don't have it on your wrist, it'll still be locked.
- Follow Gadget Hacks on Facebook, Twitter, YouTube, and Flipboard
- Follow WonderHowTo on Facebook, Twitter, Pinterest, and Flipboard
Cover photo and screenshots by Justin Meyers/Gadget Hacks




![Watch Series 10 [GPS 46mm case] Smartwatch with Silver Aluminum Case with Denim Sport Band - M/L. Fitness Tracker, ECG App, Always-On Retina Display, Water Resistant](https://m.media-amazon.com/images/I/61szkHk7xfL._AC_UY218_.jpg)
![Watch SE (2nd Gen) [GPS 44mm] Smartwatch with Starlight Aluminum Case with Starlight Sport Band M/L. Fitness and Sleep Trackers, Crash Detection, Heart Rate Monitor, Retina Display](https://m.media-amazon.com/images/I/61O8ZncpXML._AC_UY218_.jpg)
![Watch SE 3 [GPS + Cellular 44mm] Smartwatch with Starlight Aluminum Case with Starlight Sport Band - M/L. Fitness and Sleep Trackers, Heart Rate Monitor, Always-On Display, Water Resistant](https://m.media-amazon.com/images/I/619GFuR9-fL._AC_UY218_.jpg)
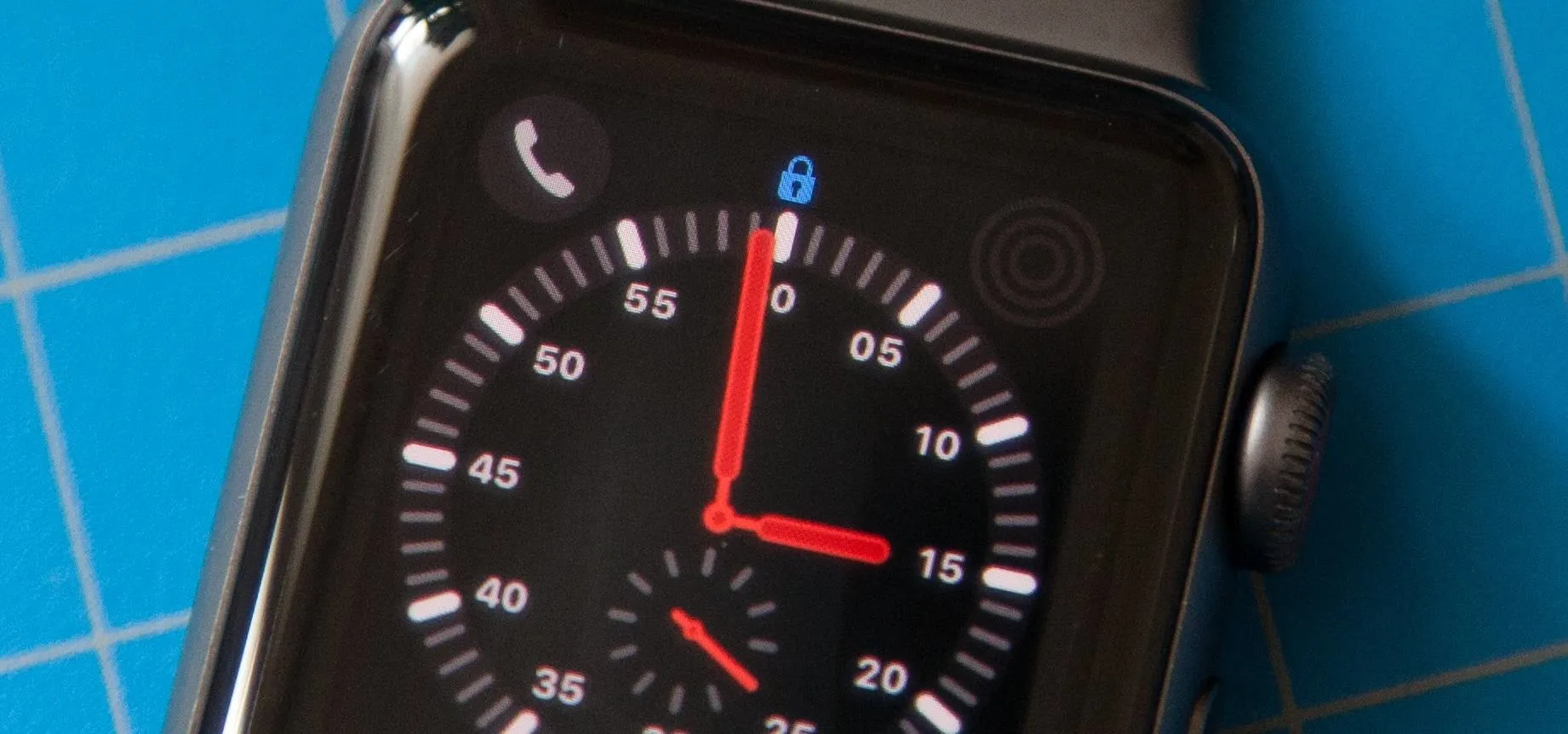




















Comments
Be the first, drop a comment!