As someone who loves to run around my neighborhood, the Apple Watch feature that excited me the most was the ability to go out and exercise while listening to music, all without having to lug my iPhone around.
After unboxing the Apple Watch, that's one of the first features I tried to set up. As it turns out, it's not very intuitive and can take some getting used to. Check out the guide below to learn how to save music directly on your Apple Watch.
Select Your Playlist on the iPhone
Upload (or as Apple calls it, "sync") music to the Apple Watch by going to the Apple Watch app on your iPhone, then scrolling down and selecting "Music."
Next, select a playlist (you can only choose one) to sync to your Apple Watch. Make sure that your Apple Watch is charging, or else the playlist won't sync. On this page, you can also add more storage for the music being placed on your Apple Watch, anywhere from 100 MB to 2 GB.
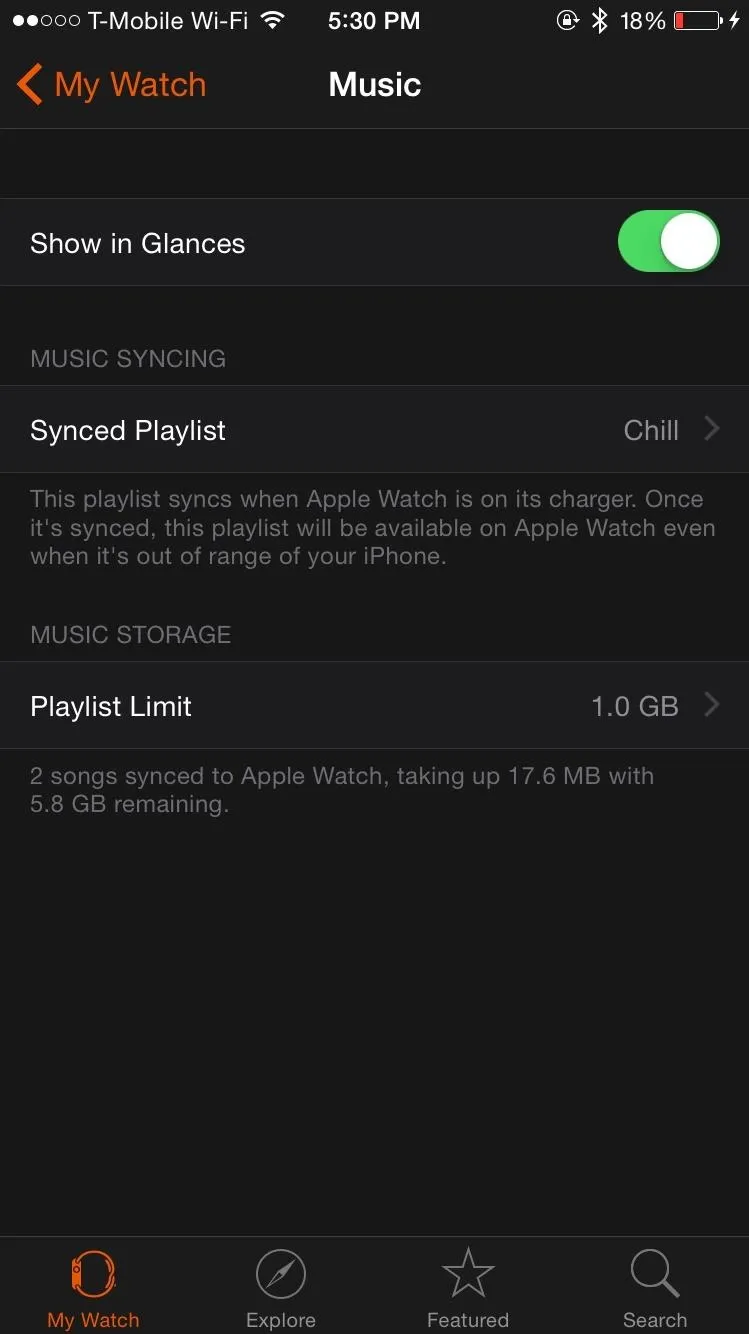
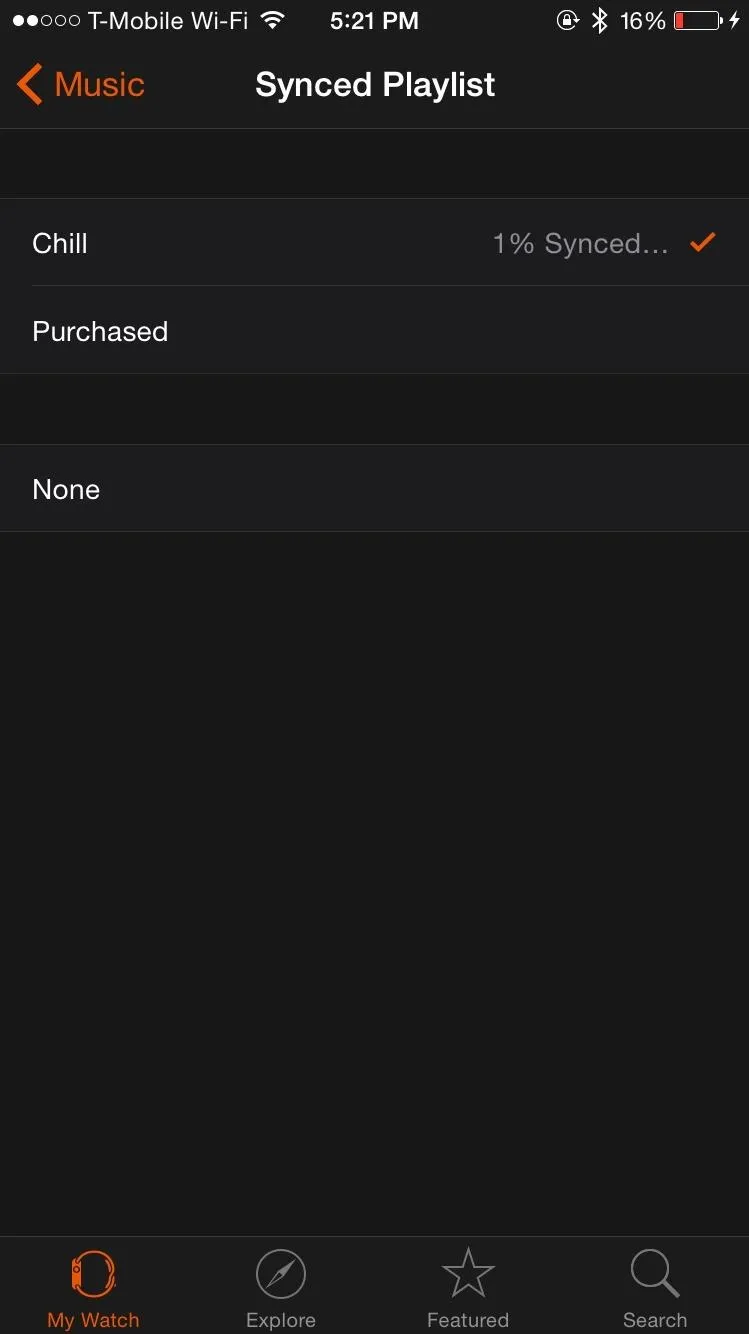
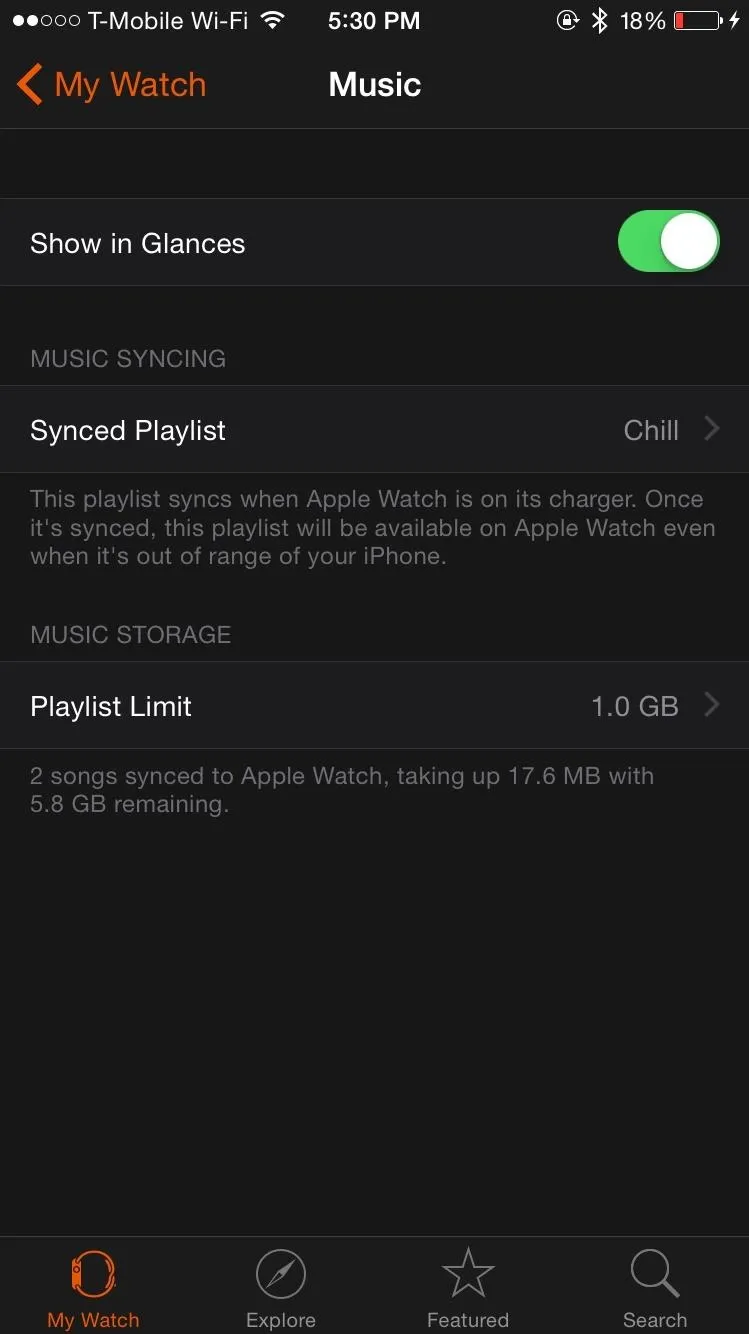
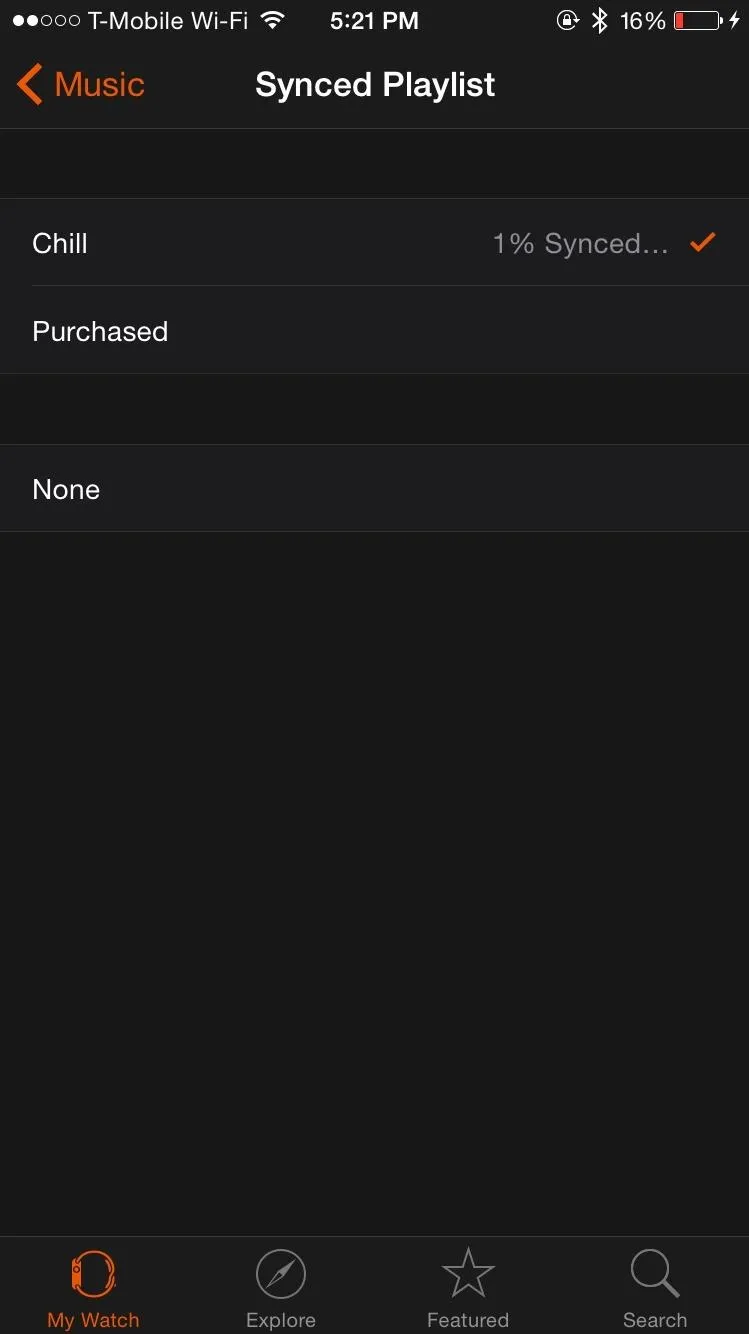
Change the Source on Your Apple Watch
Back on your Apple Watch, go to the Music app and use Force Touch (tap on the screen harder than usual) to bring up "Source," then select "Apple Watch."
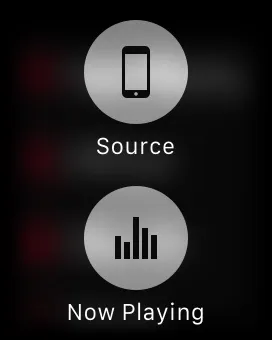
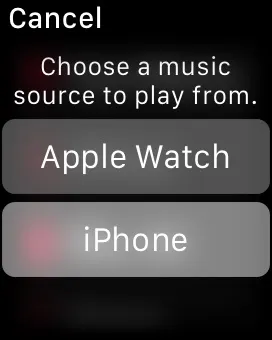
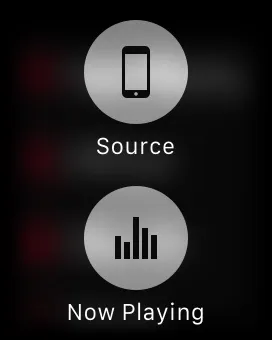
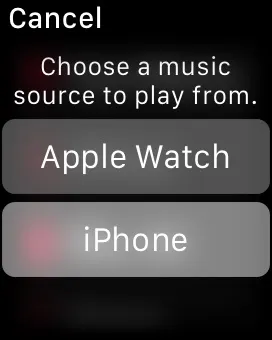
Connect Your Bluetooth Peripheral
Your Apple Watch will then ask you to pair with a Bluetooth device (headphones, speakers, car radio, etc.). Once you're connected, go back to the Music app.
Note: You might have to use Force Touch in the Music app again to put Apple Watch as the source, which happened to me.
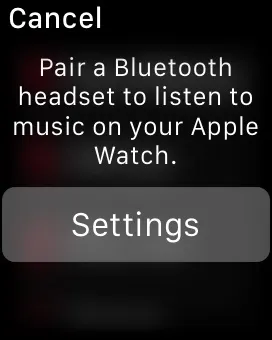
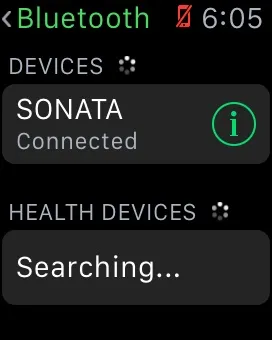
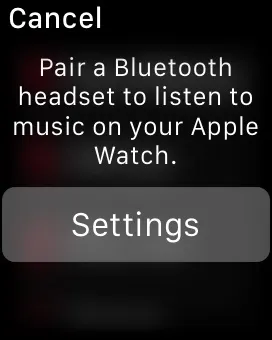
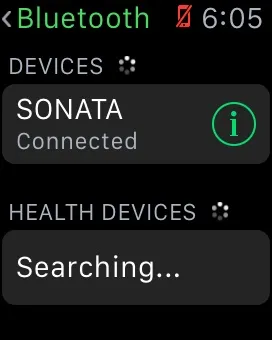
Playing Local Music on Your Apple Watch
Since you can only save playlists on your Apple Watch, scroll down to "Playlists" in the Music app. Playlists that are saved on the Watch will be underneath "On My Apple Watch"—select the playlist and play a song!
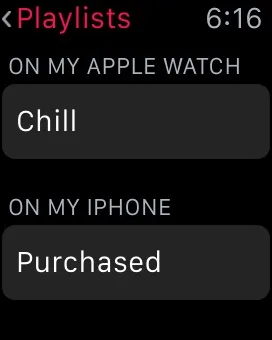

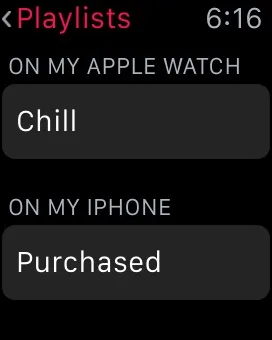

When playing music that's saved on your Apple Watch, you don't need your iPhone near you, or even on you. That means you can leave it at home when you want to work out or go for a run, as long as you have Bluetooth headphones.

Stay tuned as we'll be updating the site with guides on all the awesome features of the brand new Apple Watch. If you have any questions or issues you want answered, or want a walkthrough on something specific, be sure to let us know in the comments below.
Follow Apple Hacks on Facebook and Twitter, or Gadget Hacks over on Facebook, Google+, and Twitter for more Apple news, apps, and tips.




























Comments
Be the first, drop a comment!