The Apple Watch may be a much simpler device than your iPhone, but that doesn't mean it's free of bugs, glitches, and crashes just like your other devices. A common problem that you'll run into is a frozen screen due to a malfunctioning app. While this can be frustrating, the solution can be as simple as a quick reboot.
Restarting Your Apple Watch
For the less serious issues, a quick reboot should do the trick. Power down the device by pressing and holding the side button — not the digital crown. The power menu will appear, which also houses options to view your Medical ID or make an emergency call. Turn your Watch off by sliding "Power Off" to the right, then power it back up by holding that same side button down until you see the Apple logo.
Tip: You won't be able to restart an Apple Watch when it's charging.
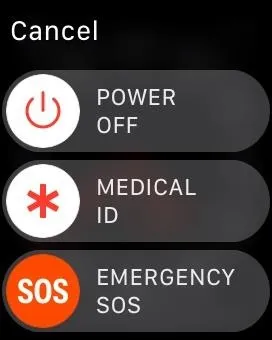
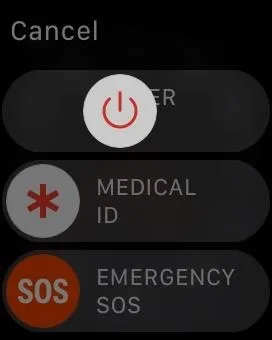
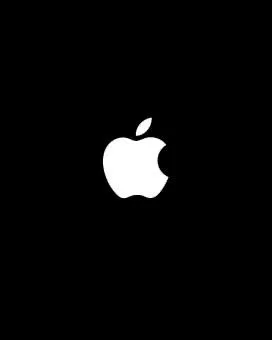
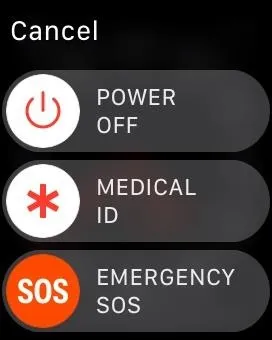
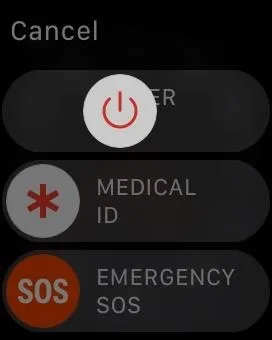
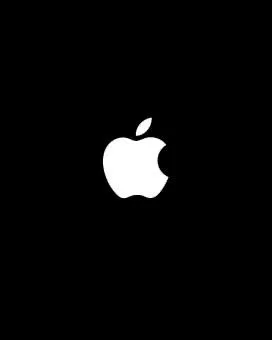
Force-Restarting Your Apple Watch
If your device is seriously frozen and won't respond to the side button action, then press and hold both the side button and digital crown at the same time for about ten seconds. The screen will power down, then the Apple logo will be displayed, in which case you can let go of the buttons.
However, if you're updating watchOS on your Apple Watch, don't attempt to force-restart it. Just wait it out if it feels like it's taking too long. You should see the Apple logo and a progress bar during an update.

The occasional glitch is the price we pay for our bleeding-edge toy or gadget, but at least there's a solution that can get you up and running again in no time.
For this article, we tested these methods out on an Apple Watch Series 3 (GPS + Cellular) model provided by Verizon Wireless, but they work exactly the same on other Apple Watch models running the latest watchOS.
- Follow Gadget Hacks on Facebook, Twitter, YouTube, and Flipboard
- Follow WonderHowTo on Facebook, Twitter, Pinterest, and Flipboard
Cover photo by Neil Gonzalez/Gadget Hacks; Screenshots and GIF by Justin Meyers/Gadget Hacks




![Watch Series 11 [GPS 42mm] Smartwatch with Rose Gold Aluminum Case with Light Blush Sport Band - S/M. Sleep Score, Fitness Tracker, Health Monitoring, Always-On Display, Water Resistant](https://m.media-amazon.com/images/I/6110Jv9wqeL._AC_UY218_.jpg)
![Watch SE (2nd Gen) [GPS 40mm] Smartwatch with Midnight Aluminum Case with Midnight Sport Band S/M. Fitness and Sleep Trackers, Crash Detection, Heart Rate Monitor, Retina Display](https://m.media-amazon.com/images/I/61eE8SSyPWL._AC_UY218_.jpg)
![Watch Series 10 [GPS 46mm case] Smartwatch with Jet Black Aluminum Case with Black Sport Band - M/L. Fitness Tracker, ECG App, Always-On Retina Display, Water Resistant](https://m.media-amazon.com/images/I/61bJZx1v8GL._AC_UY218_.jpg)





















Comments
Be the first, drop a comment!