There are more ways to wear an Apple Watch than just the default one.
Out of the box, an Apple Watch is set up to be worn on your left wrist with the Digital Crown on the right side. But what if want the Digital Crown facing the opposite way? Or what if you're left-handed and want the Watch on your right wrist instead?
Luckily, switching wrists, screen orientation, and/or the Digital Crown position on the Apple Watch is a fairly simple thing to do.
Switch the Orientation
No matter if you want to use your Watch on your left or right wrist, head into the Apple Watch app on your iPhone, then navigate to General -> Watch Orientation.
If you're wearing it on your left wrist buy want the Digital Crown facing away from your hand, select "Left Wrist" and "Digital Crown on Left Side" (as seen in the screenshots below), then head to the next step.
If you're wearing it on your right wrist with the Digital Crown facing your hand, just select "Right Wrist" and "Digital Crown on the Left Side." You get the picture. Customize it however you want.
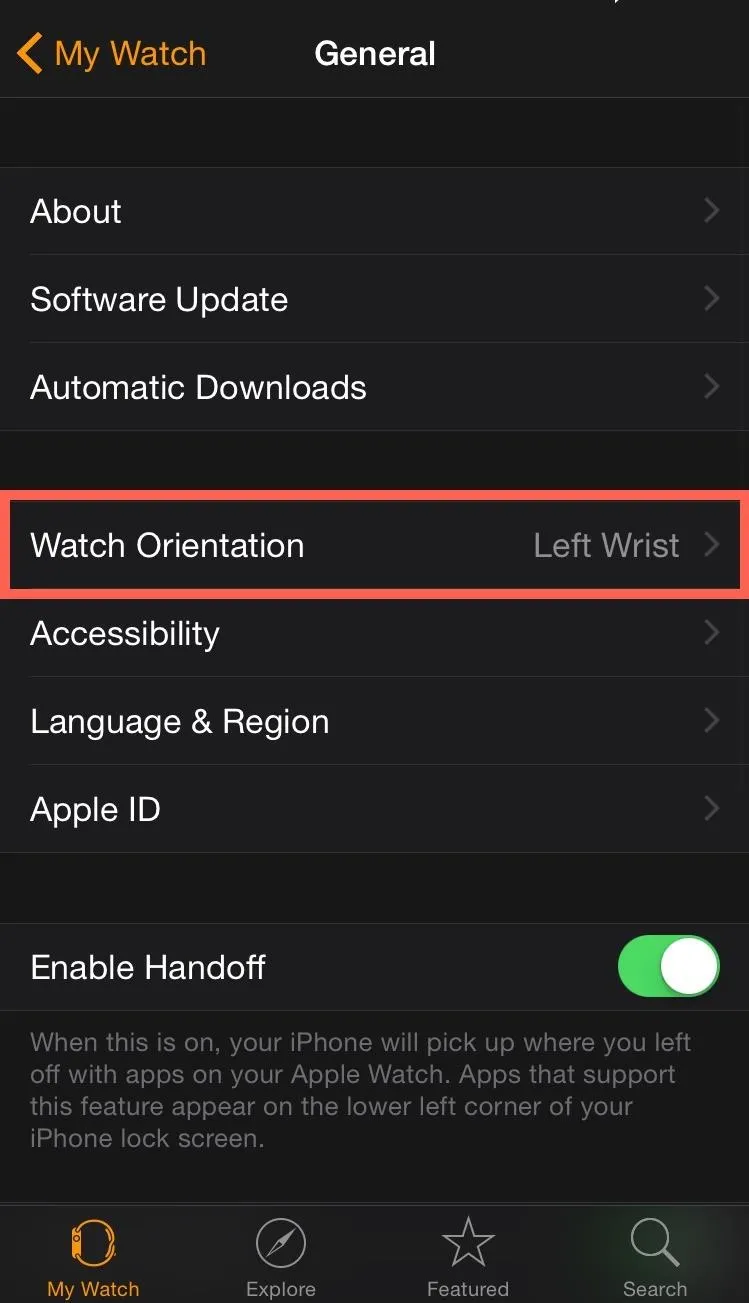
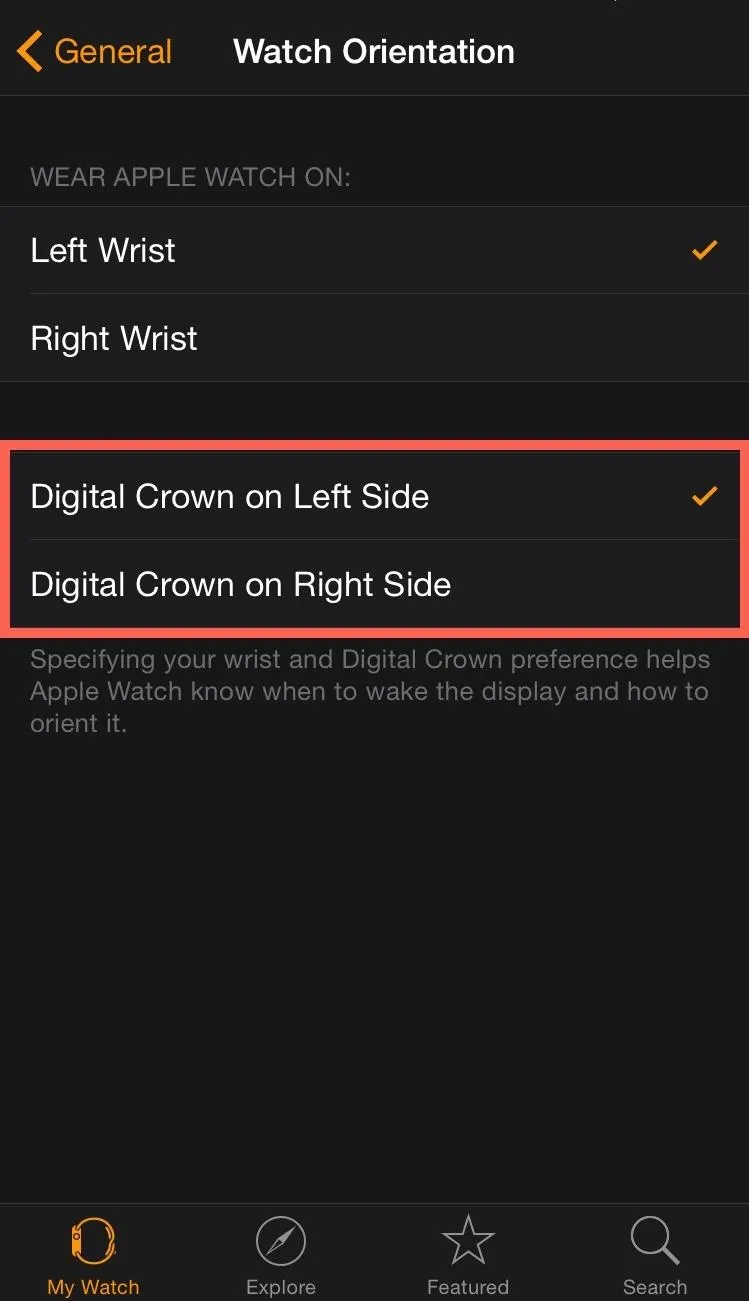
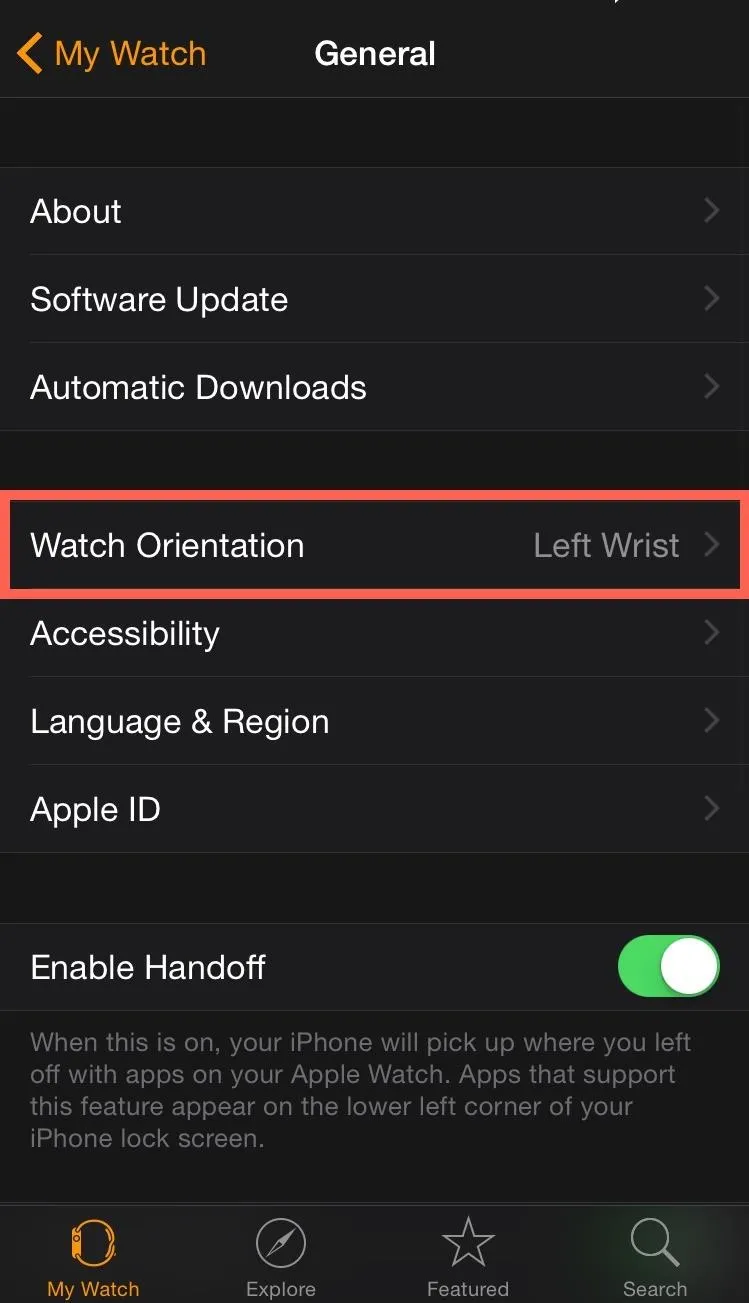
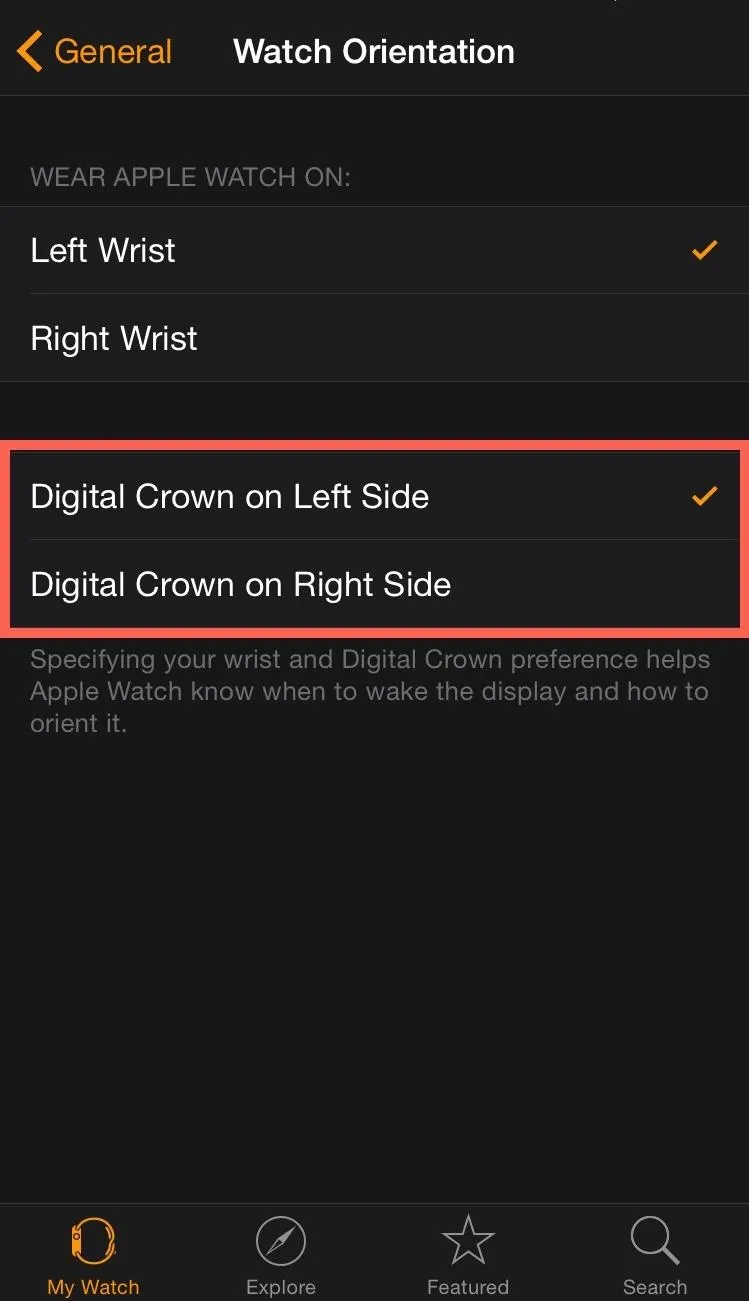
Switch Your Bands
After switching the watch face around, you'll might also want to swap the band around. Pressing the buttons on the bottom side of the Watch case to unlock the clasps, slide your band out, turn it around, and put it back in.

Try It On
After switching the orientation and swapping the band, your Apple Watch will be ready to go and hopefully easier to use. Below I'm wearing it on my left wrist with the Digital Crown on the left side. It is a little harder to turn the Digital Crown to scroll, zoom, or adjust the display, but it lets you use your thumb for pressing buttons vs. your forefinger.

Do you like using the Apple Watch this way, or with the Digital Crown on the more traditional right side?
Follow Apple Hacks on Facebook and Twitter, or Gadget Hacks over on Facebook, Google+, and Twitter, for more Apple news, apps, and tips.

























Comments
Be the first, drop a comment!