When you can't reach your iPhone or don't have it on you, how do you get help from emergency services? Unless you have one of those life-alert mobile triggers, someone nearby, or some amazing telepathy skills, hope might be the only answer — unless you wear an Apple Watch, that is.
No matter which model of Apple Watch you own, one of the biggest benefits it has is its "Emergency SOS" feature. In the United States, once activated, the Apple Watch will automatically call 911 emergency services and send emergency contacts the coordinates to your current location, if possible.
If you're traveling abroad, your Apple Watch will call whatever local emergency service there is. However, in some countries, such as China, you have to set it to call either the police, fire department, or an ambulance beforehand.
How Different Apple Watches Call Emergency Services
If you have a newer Apple Watch Series 3 (GPS + Cellular) model, you don't need to have your iPhone nearby to make an emergency call. Technically, you don't even need to have a cellular carrier to call 911, just like you don't need to with an iPhone, but it it doesn't work as smoothly though. Aside from being able to record your runs and make calls, this is the number one reason to invest in a Series 3 model with cellular capabilities, not just GPS.
For other Apple Watch models, you'll need to be connected to your iPhone, which also needs a cellular connection. Alternatively, if there is no cellular signal, an Enhanced 911 (E911) call can be made over Wi-Fi as long as you have "Wi-Fi Calling" enabled on your iPhone. Also, as long as you have "Wi-Fi Calling" turned on on your iPhone, you don't need to be near the iPhone to call E911 either — your Apple Watch just needs to be connected to a known 802.11b/g/n 2.4 GHz Wi-Fi network.
- Apple Watch Series 3 (GPS + Cellular): Can make 911 calls over its own cellular connection. Can make E911 calls with Wi-Fi calling enabled, with or without iPhone nearby, as long as connected to a known Wi-Fi network.
- Apple Watch Series 3 (GPS): Can make 911 calls over connected iPhone's cellular network. Can make E911 calls with Wi-Fi calling enabled, with or without iPhone nearby, as long as connected to a known Wi-Fi network.
- Apple Watch Series 2: Can make 911 calls over connected iPhone's cellular network. Can make E911 calls with Wi-Fi calling enabled, with or without iPhone nearby, as long as connected to a known Wi-Fi network.
- Apple Watch Series 1: Can make 911 calls over connected iPhone's cellular network. Can make E911 calls with Wi-Fi calling enabled, with or without iPhone nearby, as long as connected to a known Wi-Fi network.
AT&T, C Spire, Sprint, T-Mobile, US Cellular, and Verizon Wireless all support E911 calls over Wi-Fi. However, emergency calls over Wi-Fi might not be supported outside of the US. For this article, we tested an Apple Watch Series 3 (GPS + Cellular) provided by Verizon Wireless.
Making Sure Wi-Fi Calling Is Enabled on Your iPhone
No matter if you have an Apple Watch with cellular capabilities or not, you'll want to enable "Wi-Fi Calling" in order to make E911 calls when there is no cellular connection available. This is especially important when you don't have your iPhone nearby during an emergency, because your Apple Watch can use an existing trusted Wi-Fi network nearby, if one is available, to call emergency services.
To make sure this is set up, on your iPhone, open up the Settings app, then select "Phone," followed by "Wi-Fi Calling." After that, tap "Wi-Fi Calling on This iPhone" to toggle it on, if not already enabled.
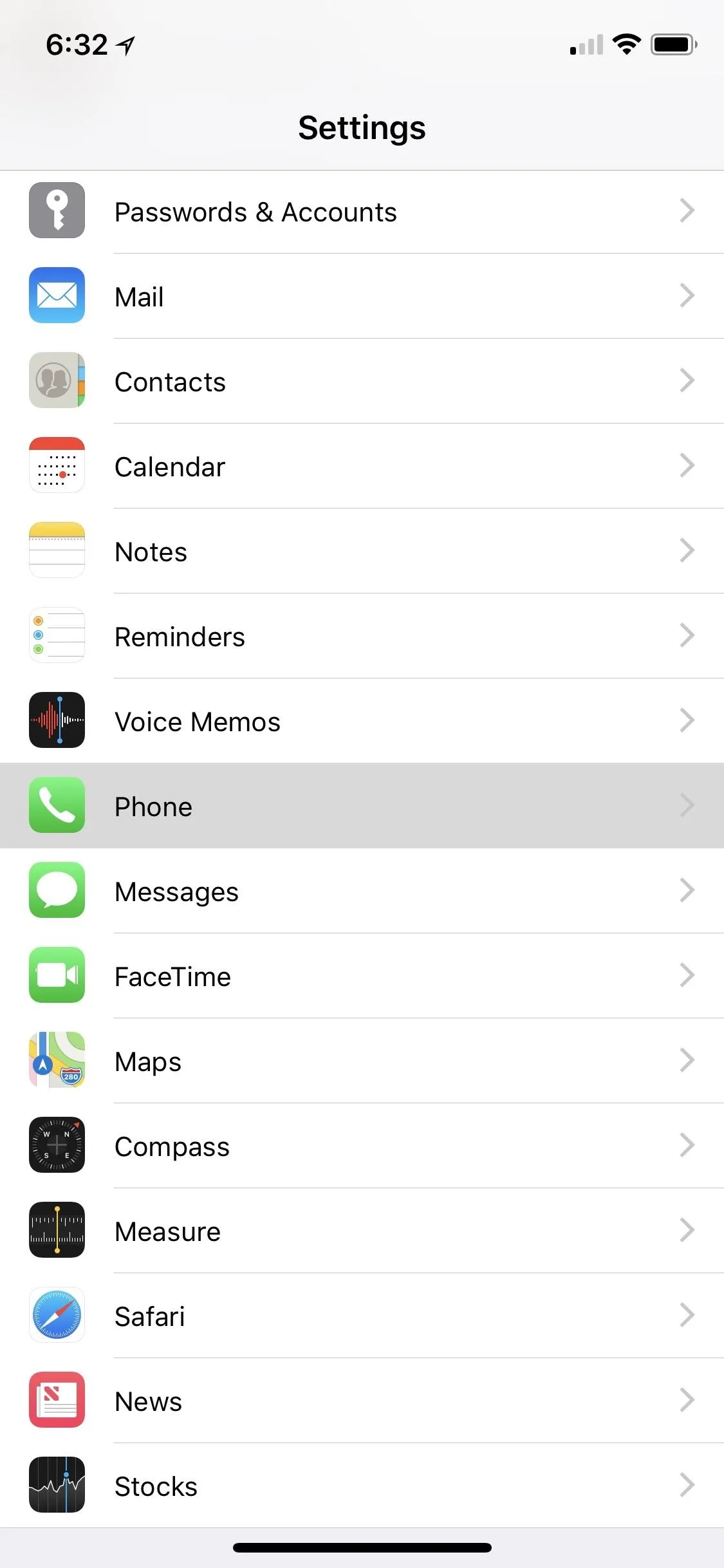
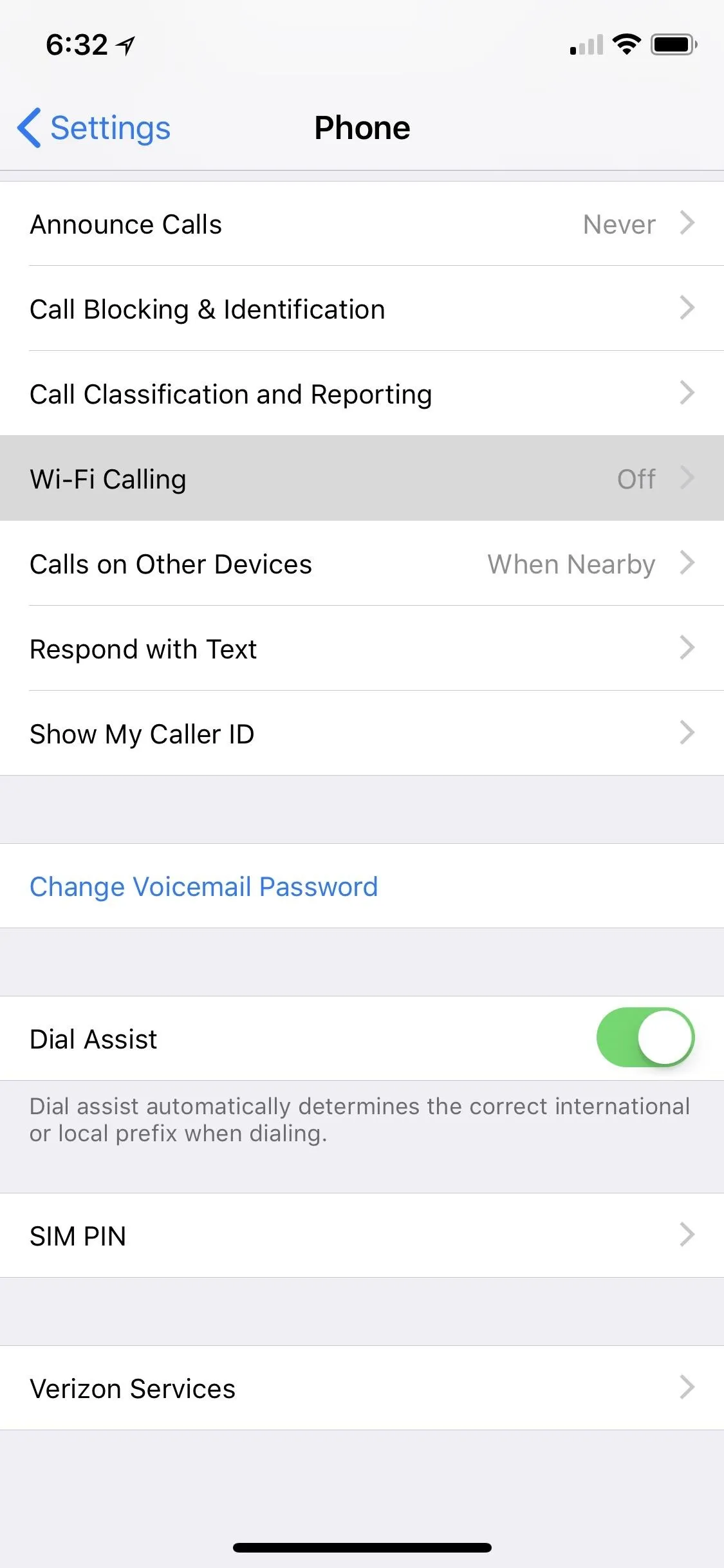
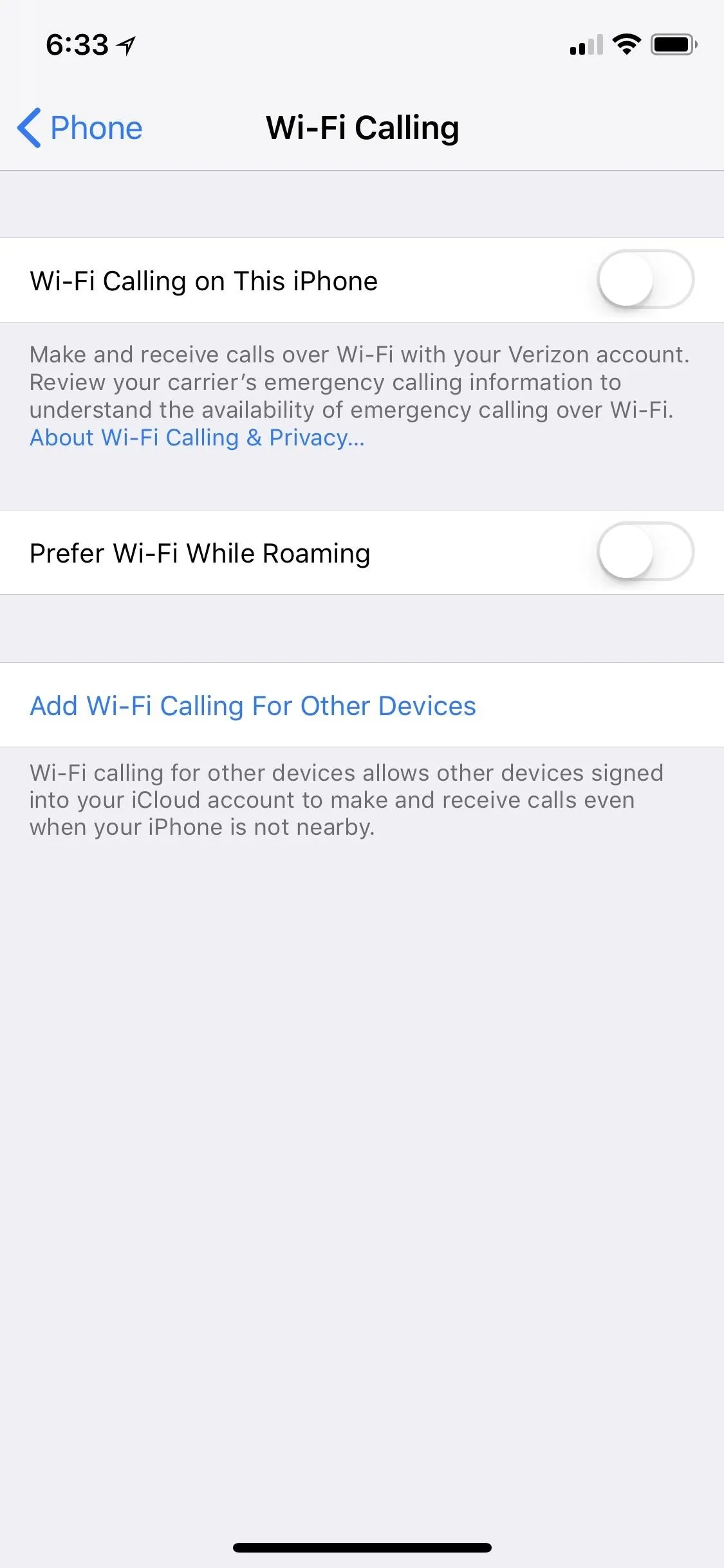
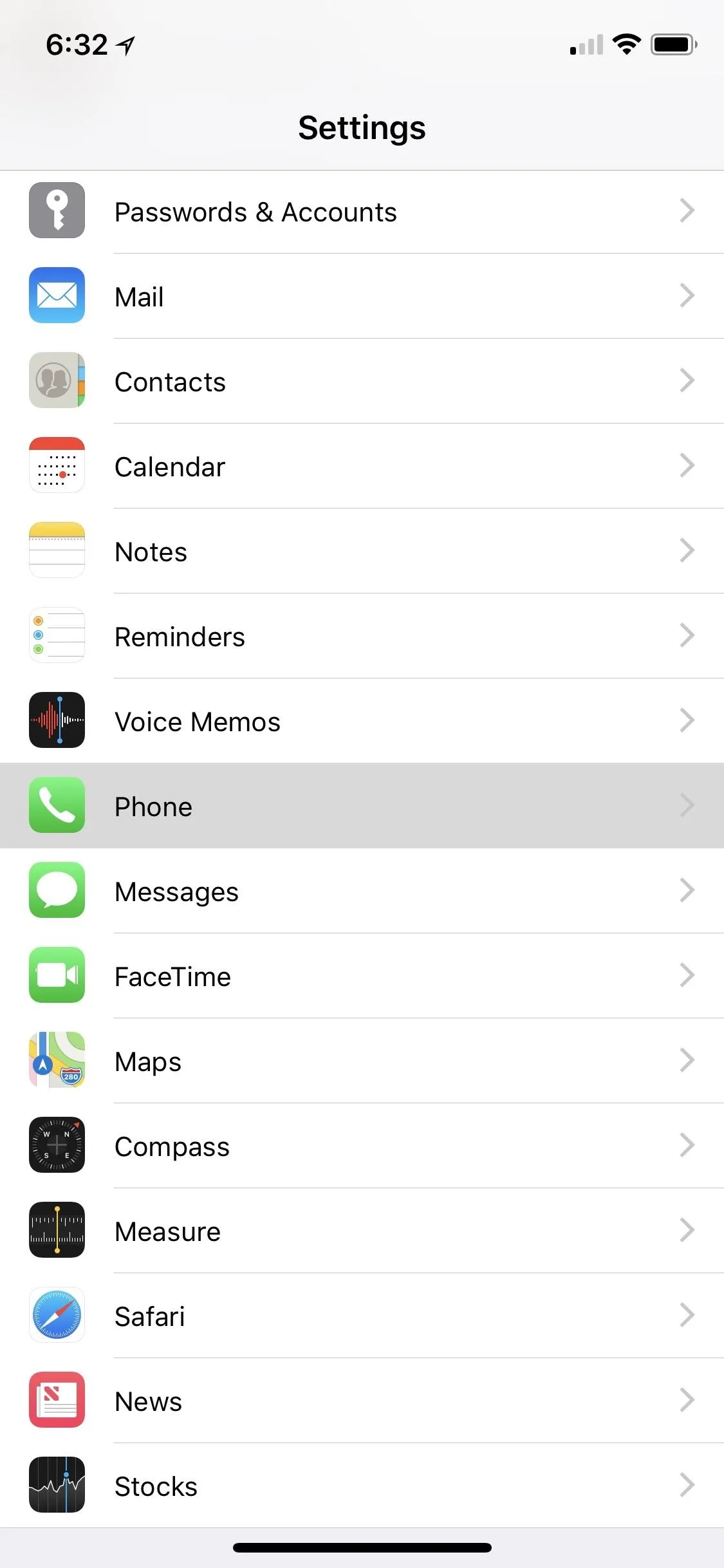
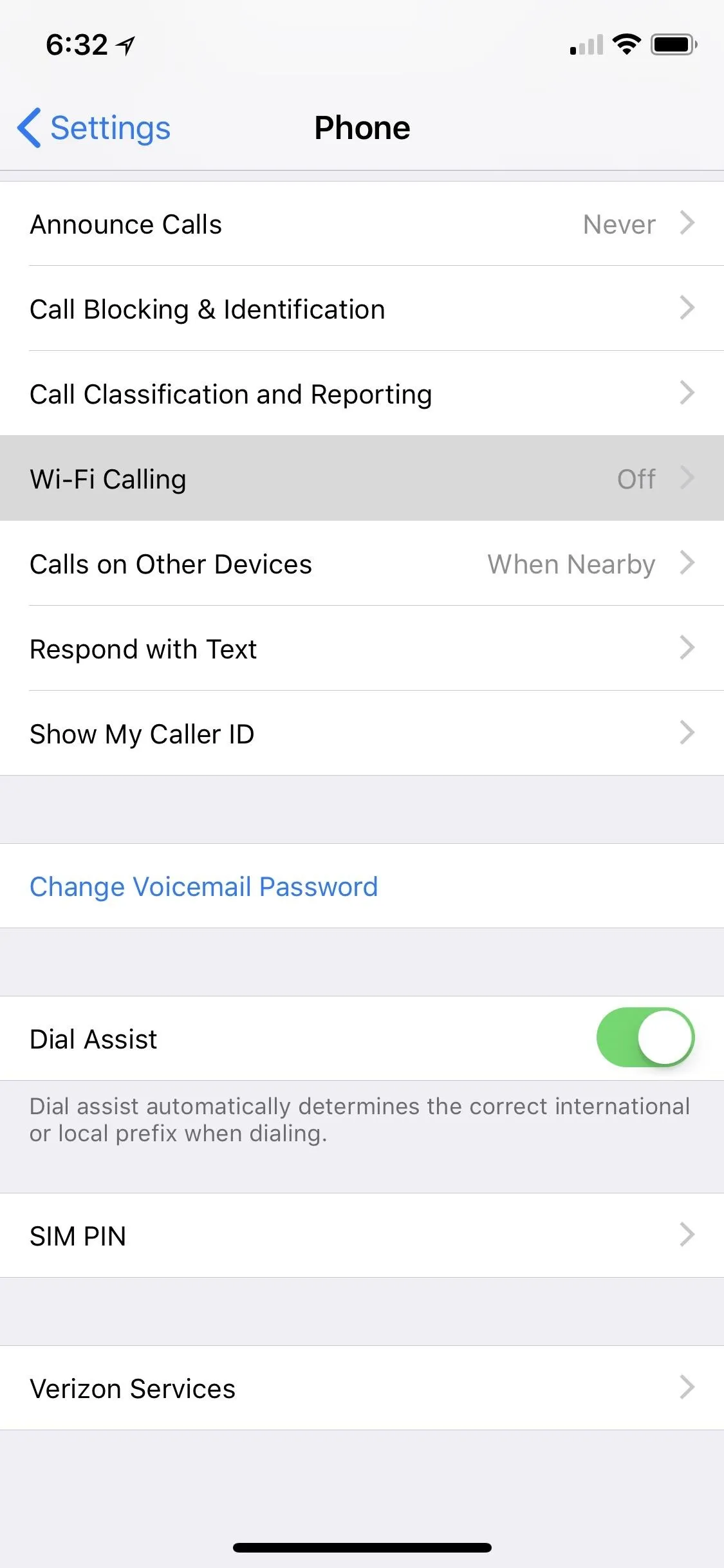
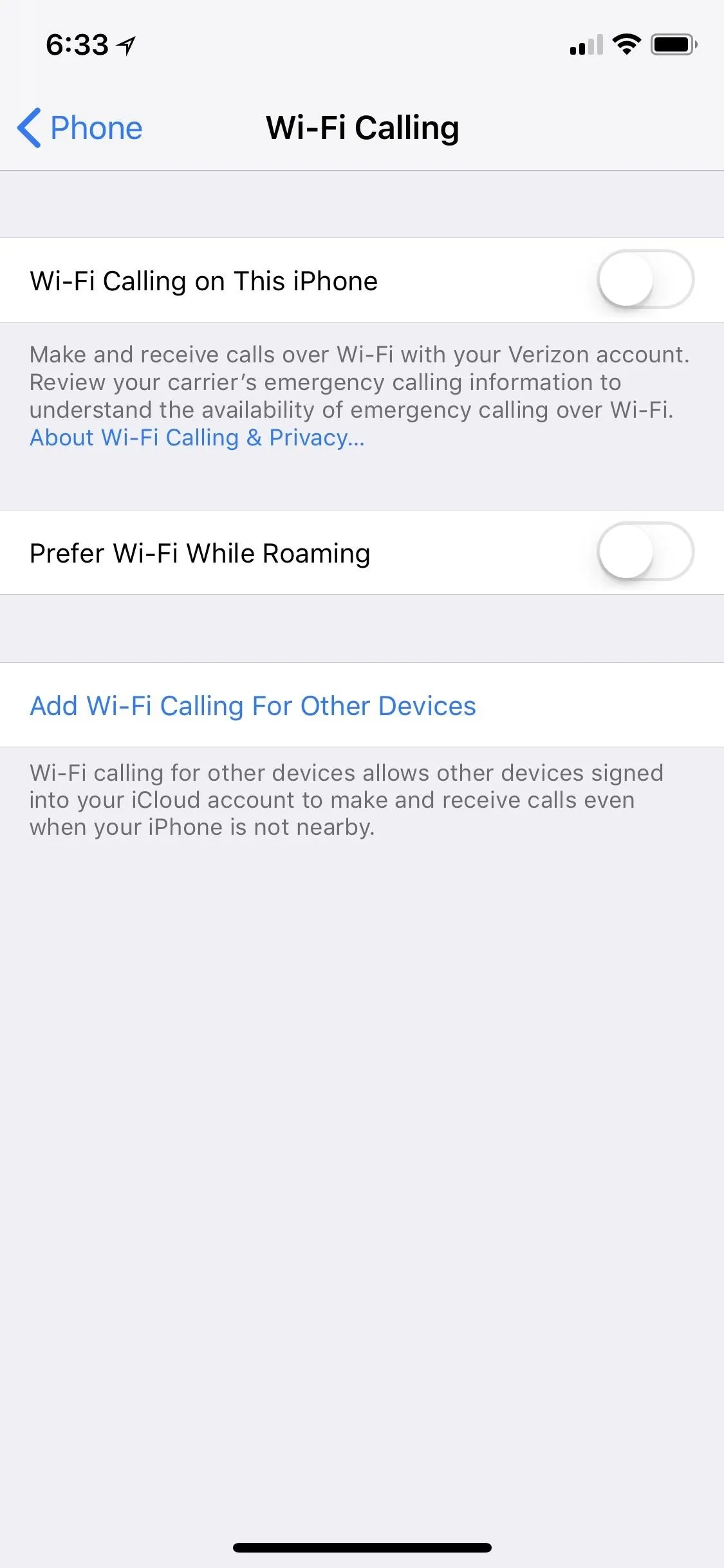
After tapping the toggle, you'll be greeted with a confirmation prompt giving you more details about what this setting does. Hit "Enable" to finish things up.
Once back on the "Wi-Fi Calling" screen, it's a good idea to select "Update Emergency Address" to make sure the address matches where you will be, since emergency technicians may use this as a basis if they can't find your exact coordinates. If you're in your hometown, your home address is likely best here. If traveling, maybe your hotel information.
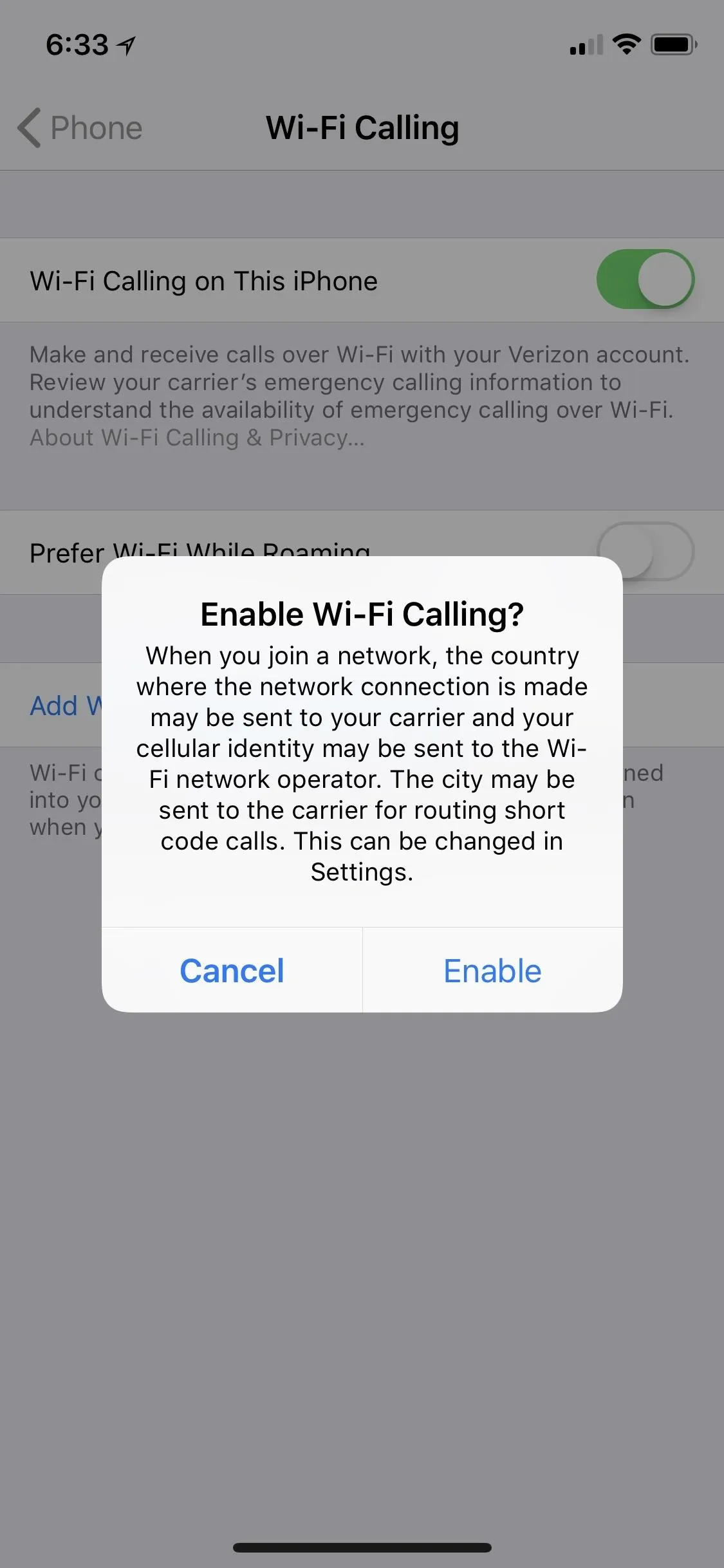
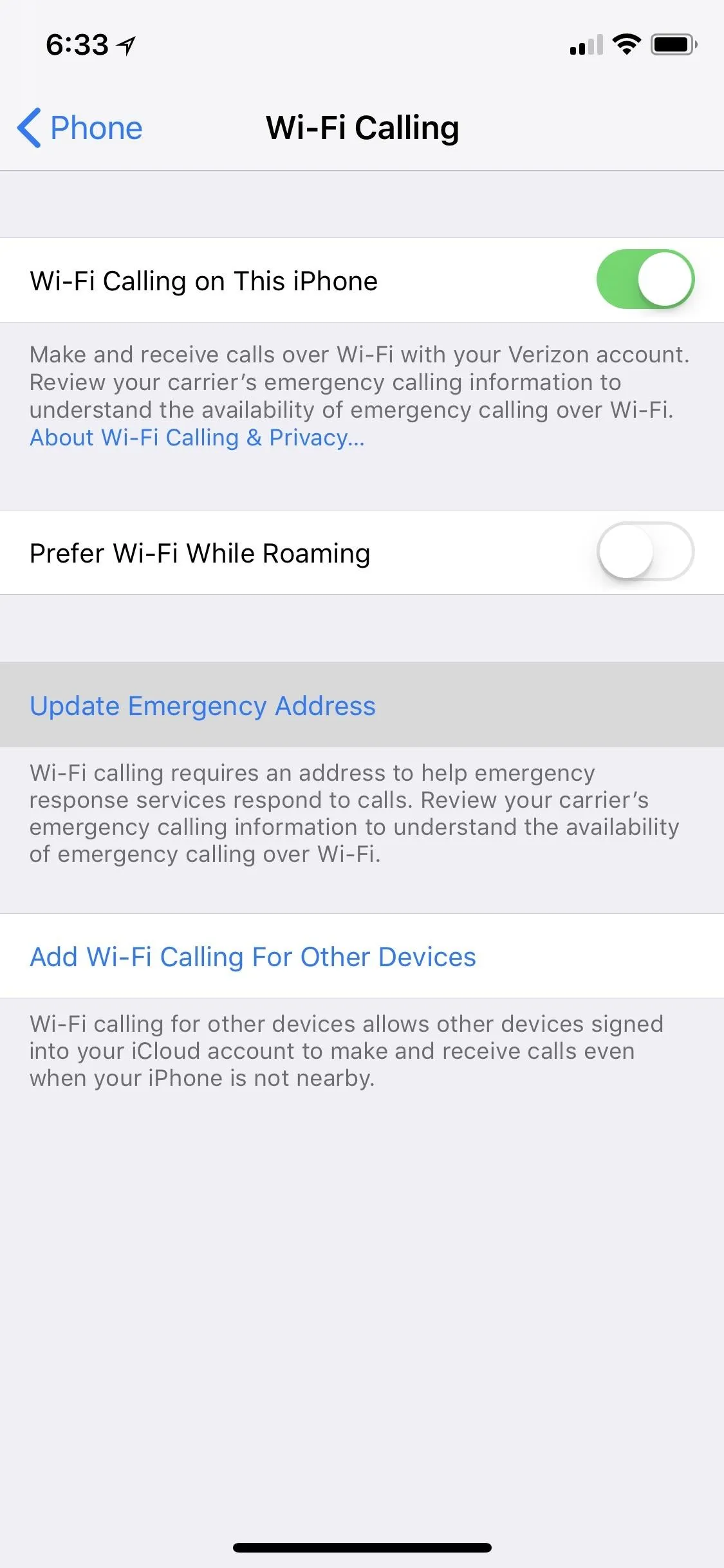

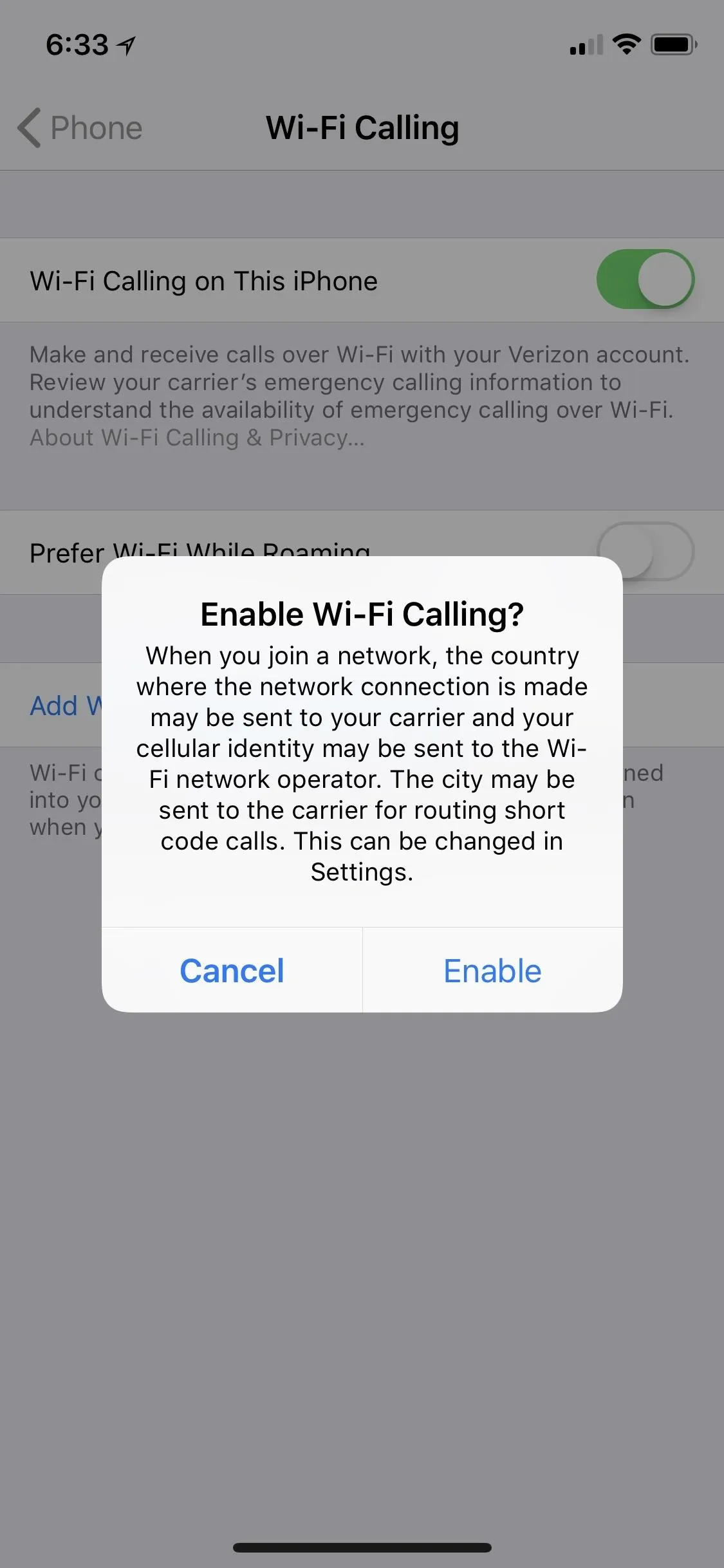
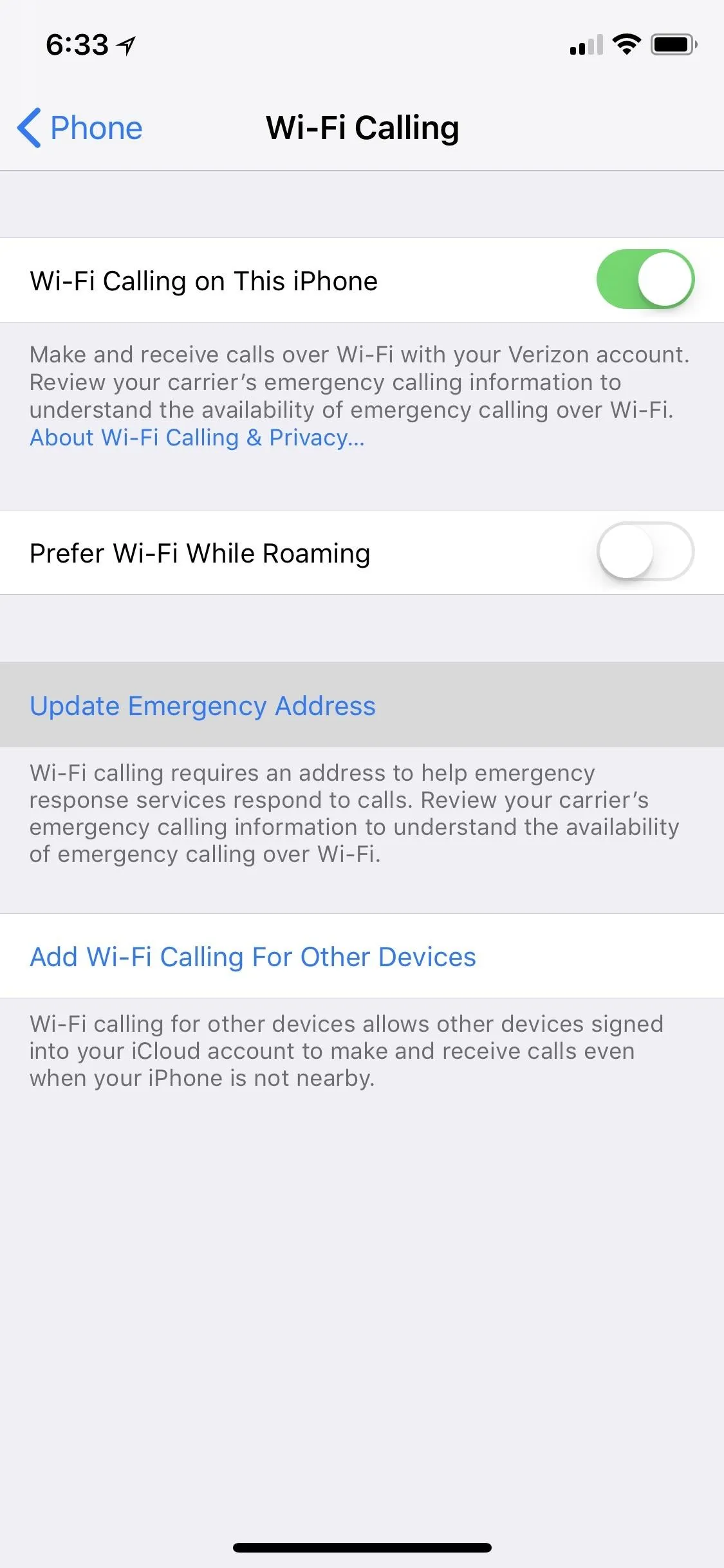

Make Sure 'Hey Siri' Is Working on Your Apple Watch
As you'll see in a bit, one way to call 911 with your Apple Watch is to use the "Hey Siri" command, but that will only work if you have "Hey Siri" enabled. To make sure it's on, go to the Settings app on your Apple Watch, then tap "General." Next, select "Siri," then make sure "Hey Siri" is toggled on.
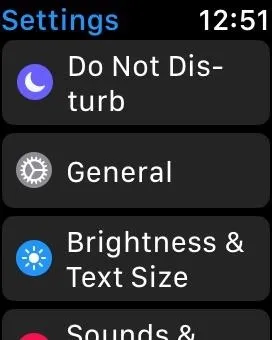
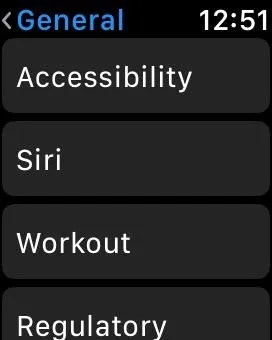
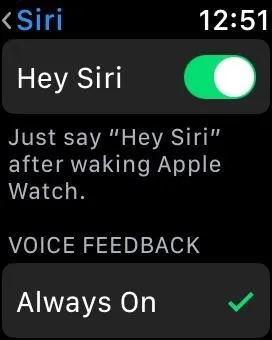
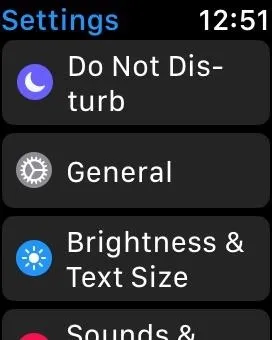
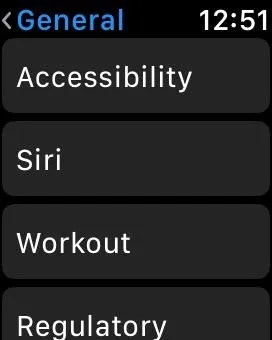
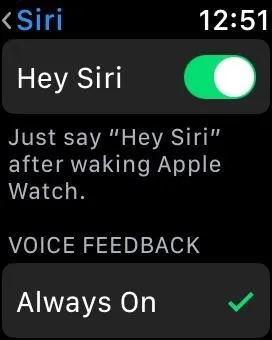
If you cannot toggle it on, you likely have Siri turned off on your iPhone. While "Hey Siri" does not need to be enabled on your iPhone, Siri itself does need to be in order for it to work on your Apple Watch. On your iPhone, open up Settings, then select "Siri & Search." On the next screen, make sure "Press Home for Siri" or "Press Side Button for Siri" is toggled on. If not, tap it, then "Enable Siri" on the popup. Then try enabling "Hey Siri" on your Apple Watch again.
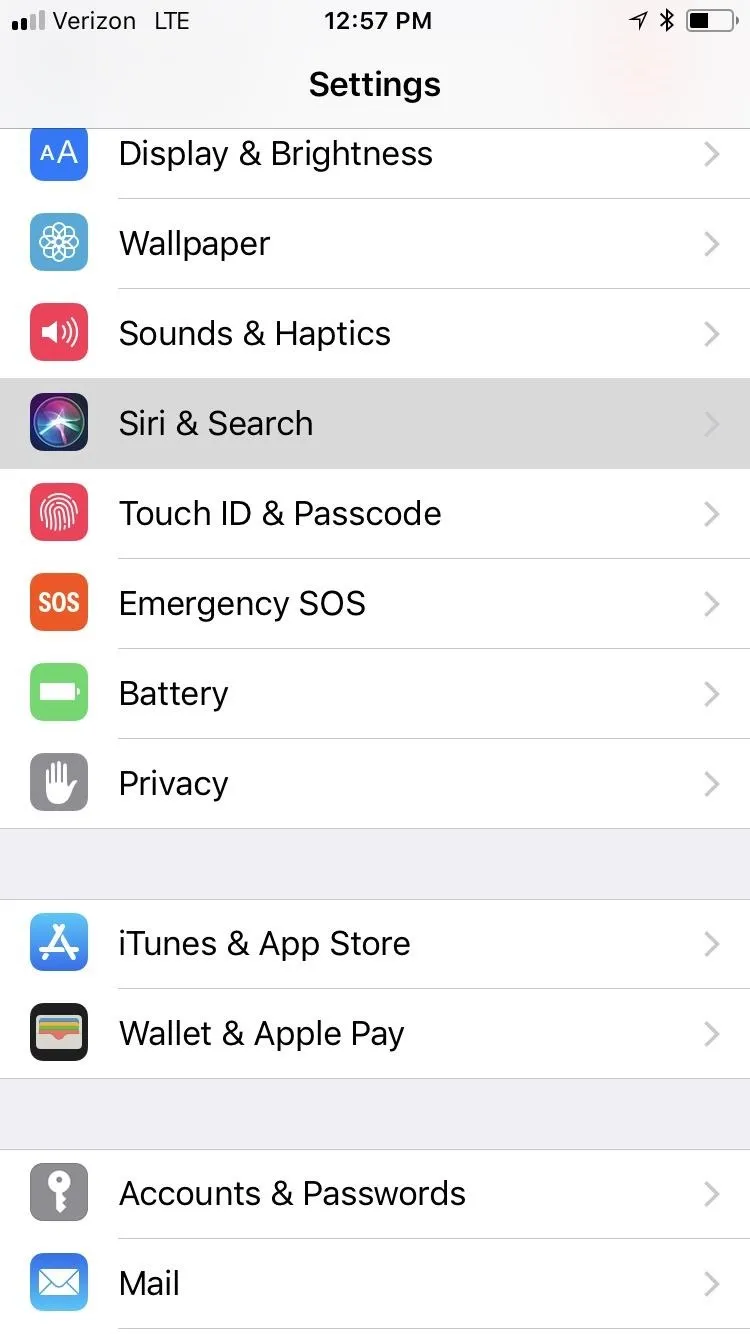
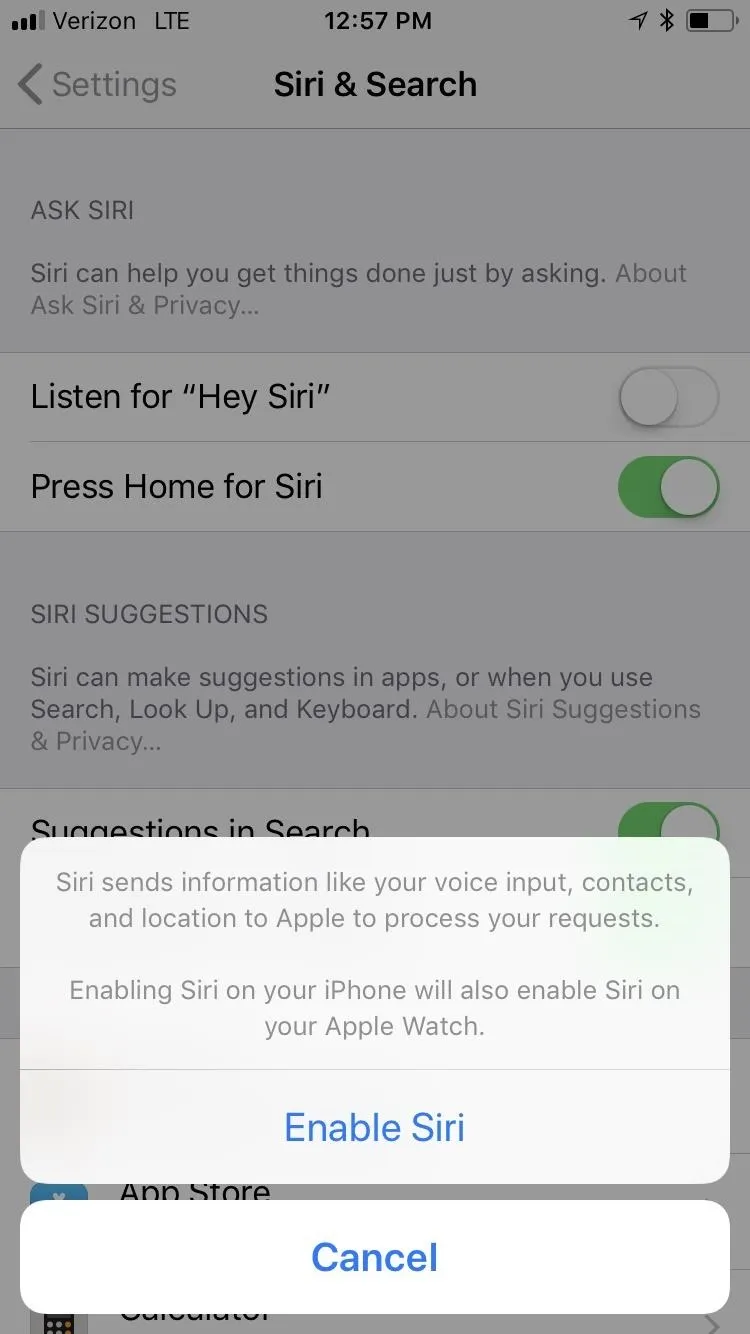
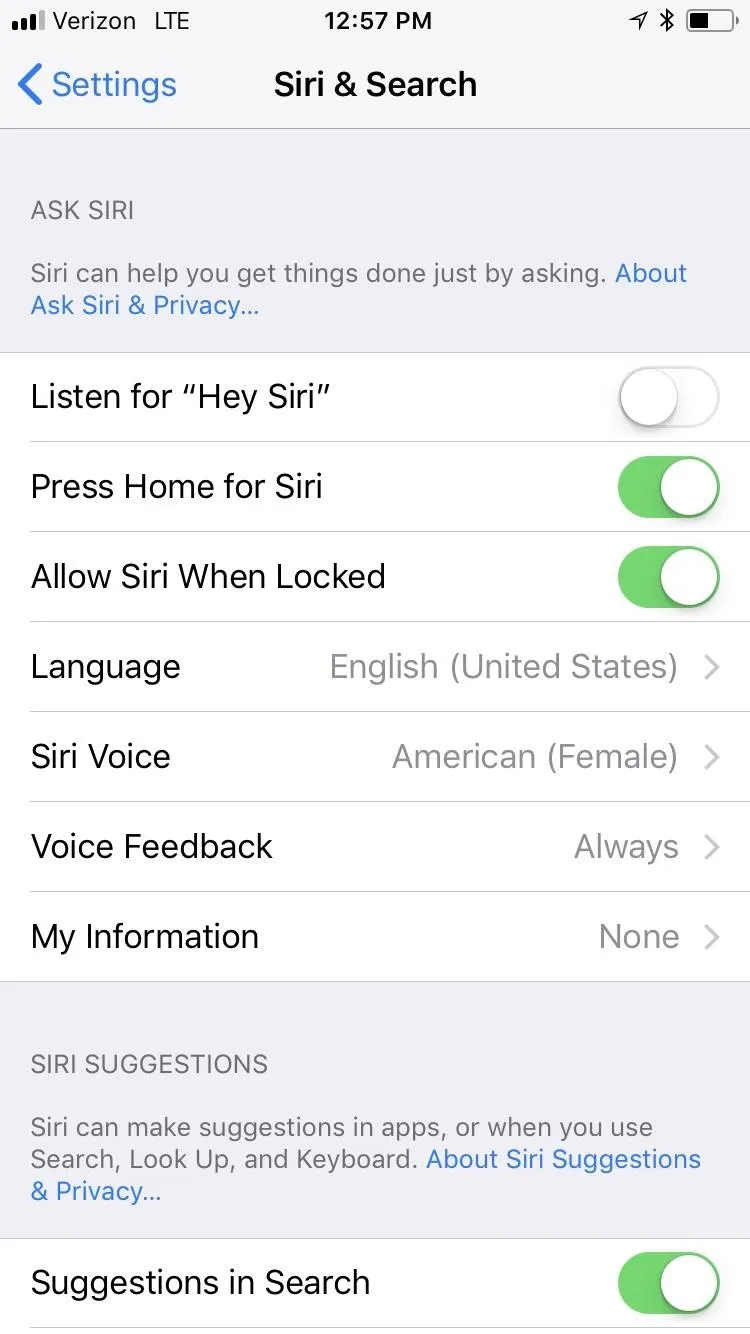
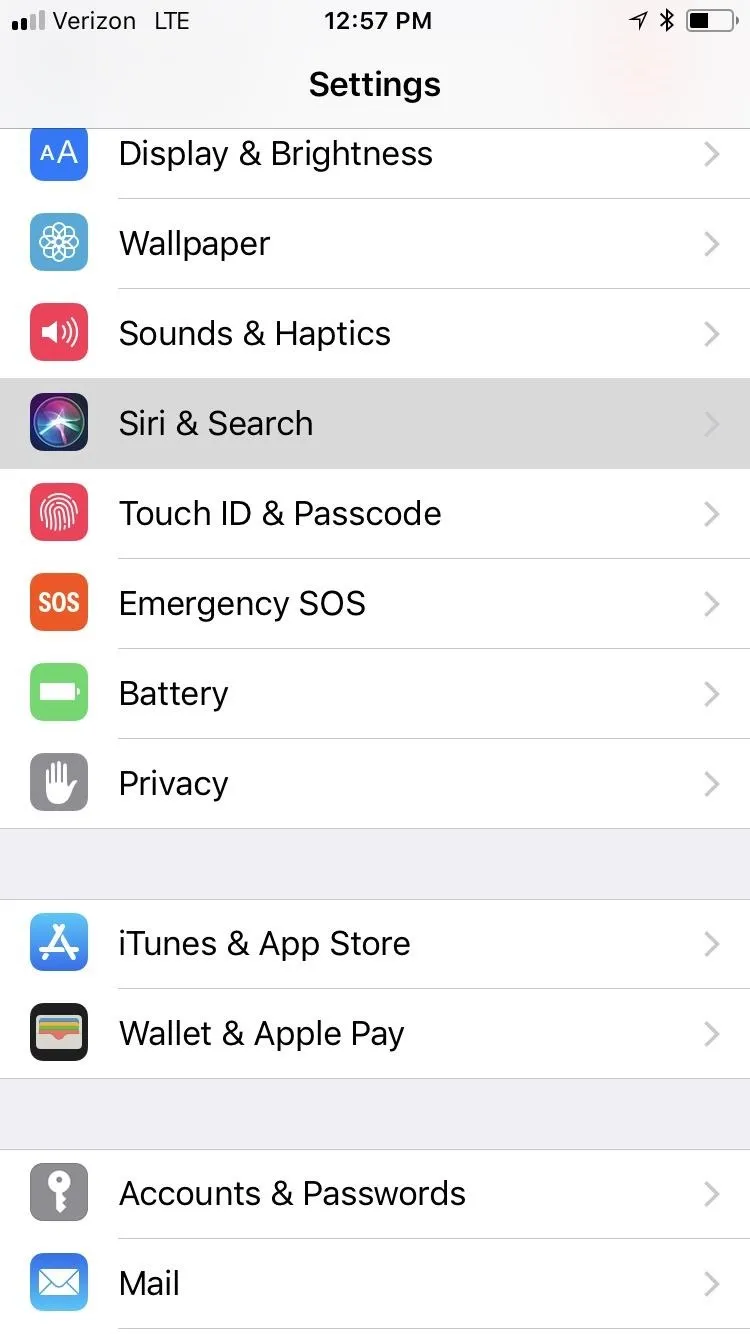
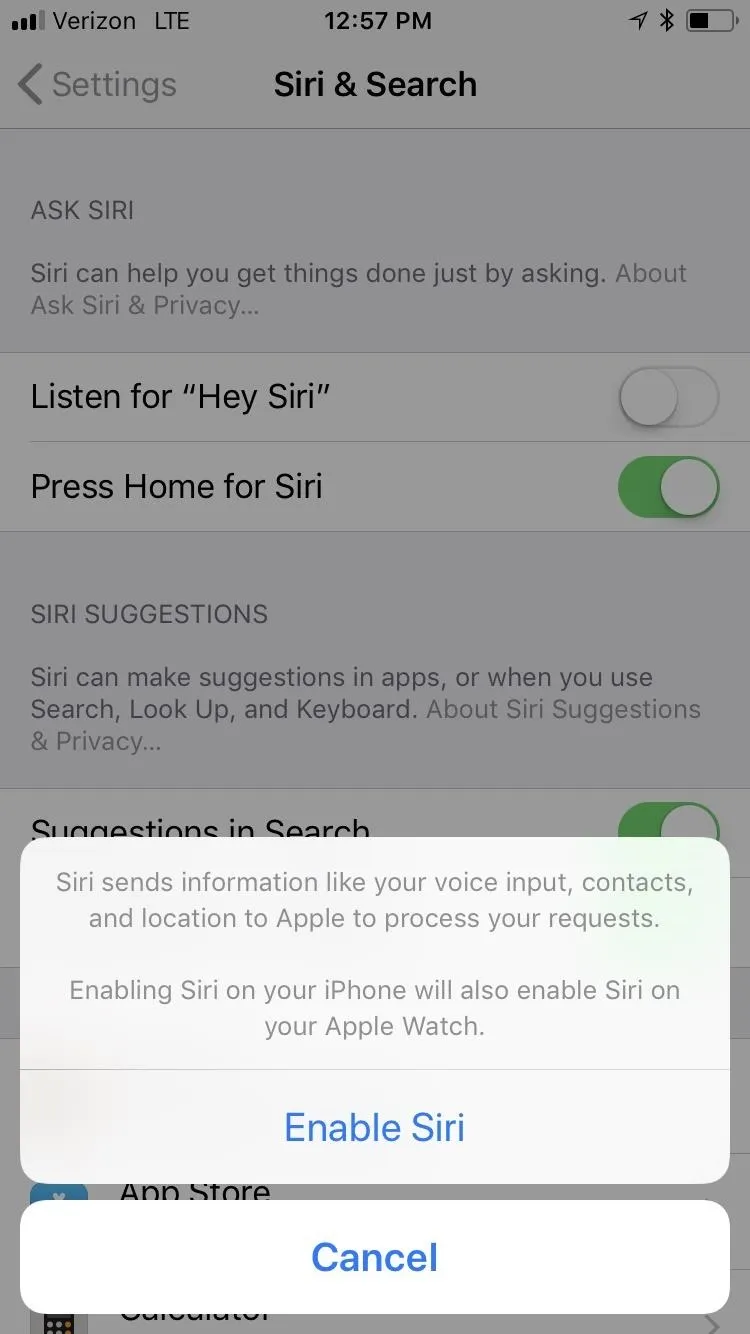
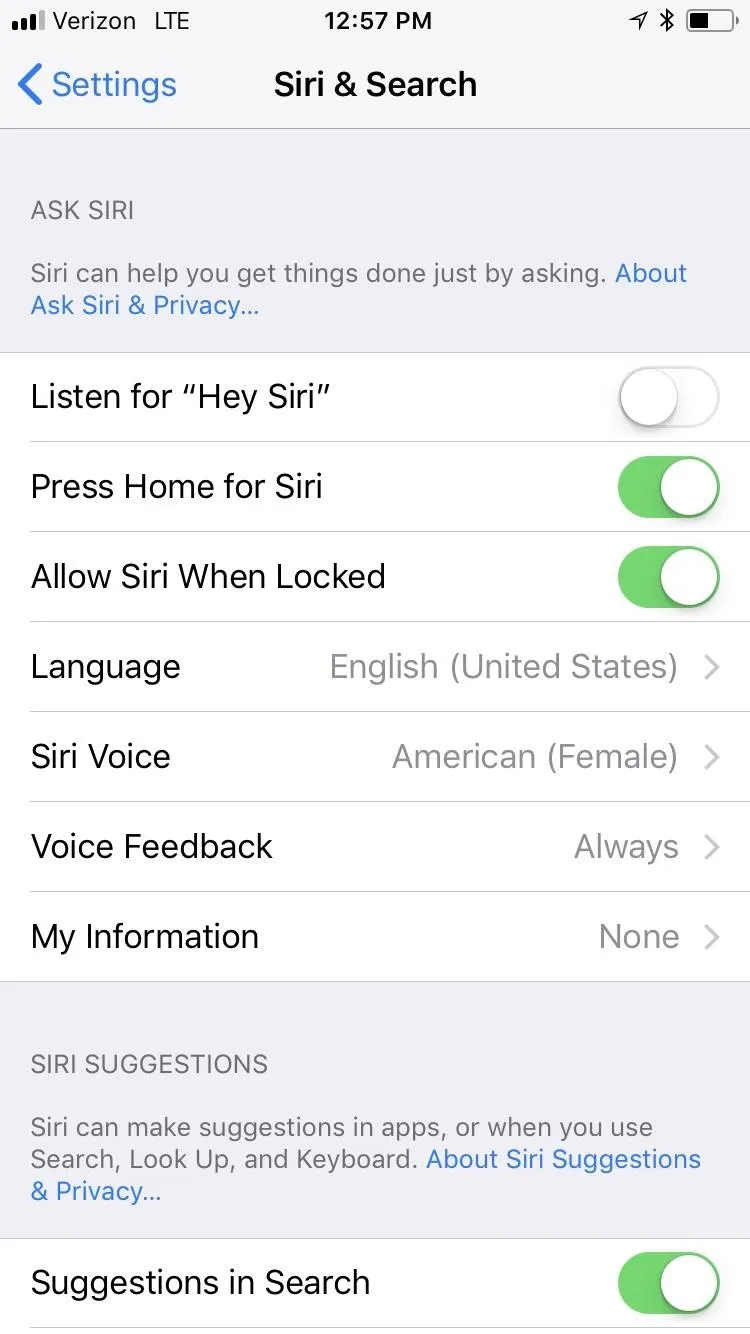
Set Your Emergency SOS Preferences
When it comes to actually calling emergency services, there are two ways you can go about it, depending on how you set things up. On your iPhone, open up the Apple Watch app, tap on the "My Watch" tab, then select "General." From the list of options that appear, select "Emergency SOS."
Here, you have two options. If "Hold to Auto Call" is toggled on, you'll just have to hold down the side button on your Watch for about five seconds. When this is toggled off, you will only be able to long-press the side button to bring up the option to activate an emergency call by swiping.
On is probably the best option because, in some emergencies, such as struggling in the water, press-holding is a surefire way to make the call, while swiping on the screen may not work properly because of the capacitance.
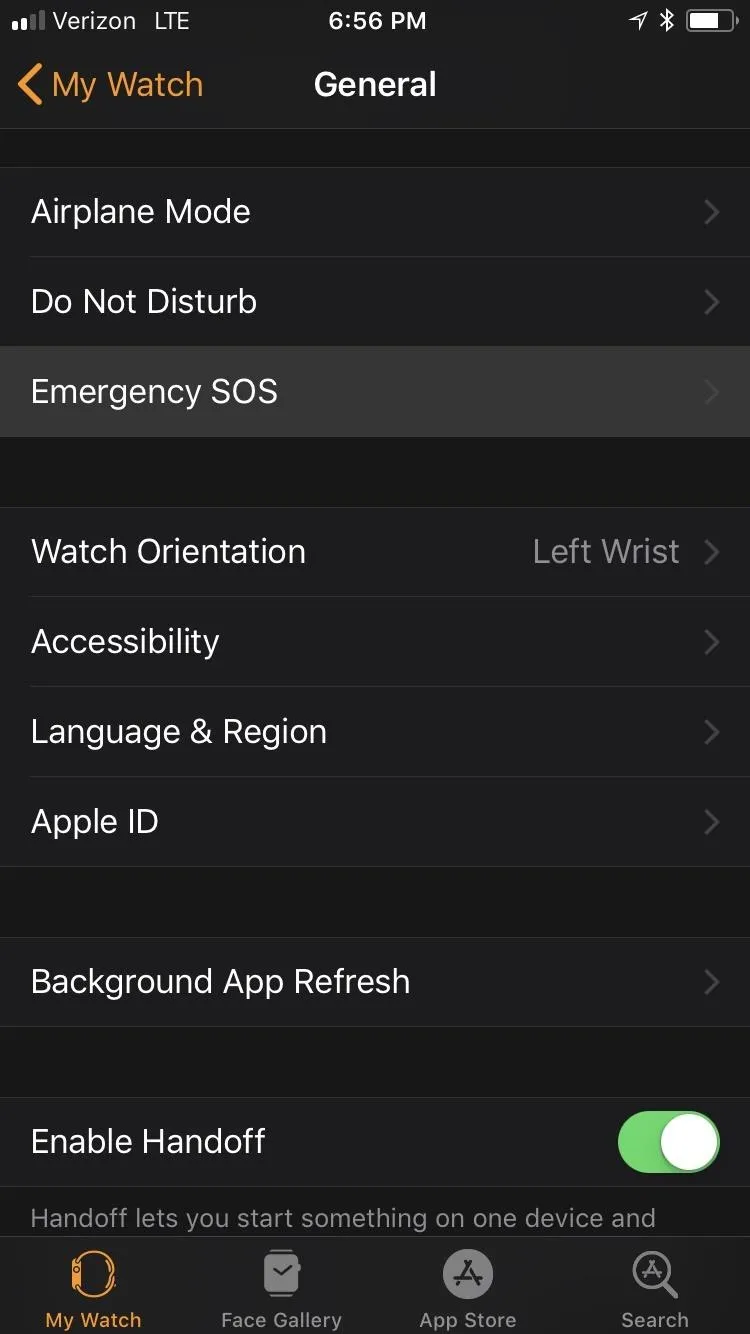
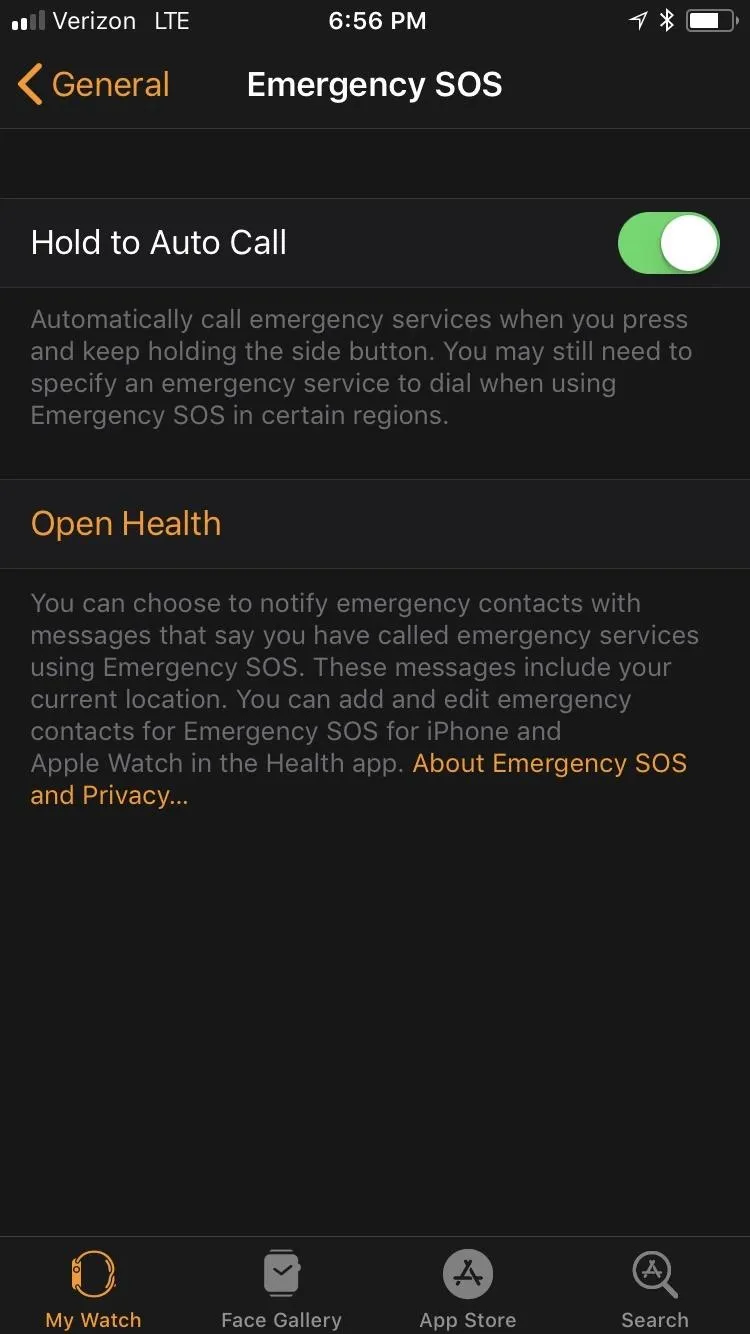
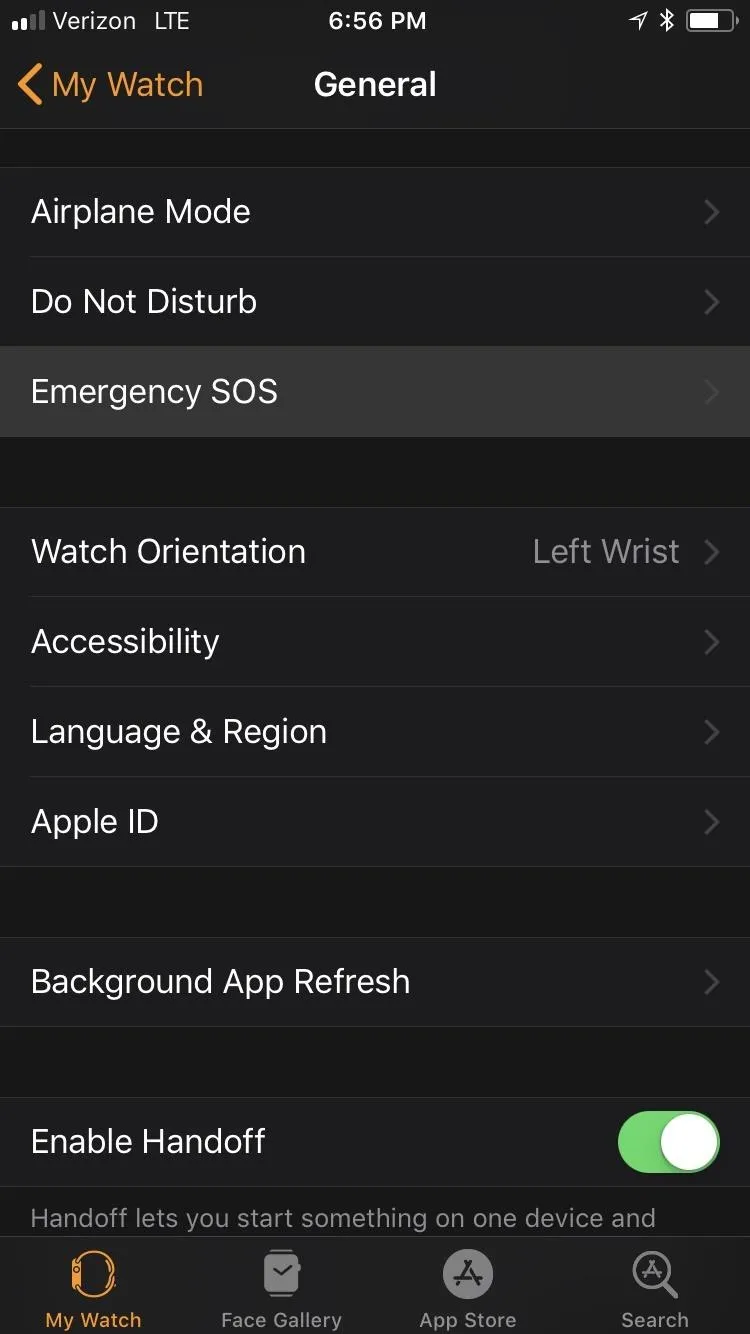
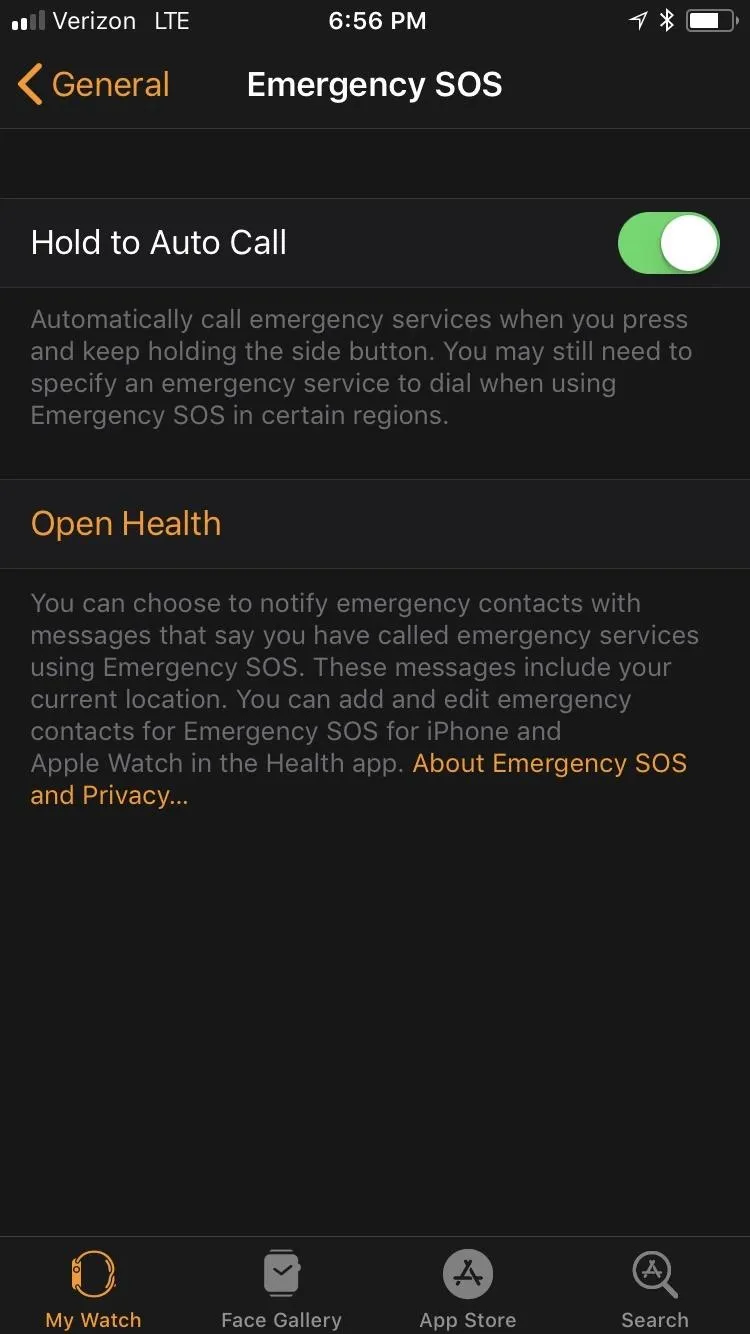
If you'd like a close relative or friend to be contacted automatically about the emergency, you can set up an emergency contact in the Health app on your iPhone.
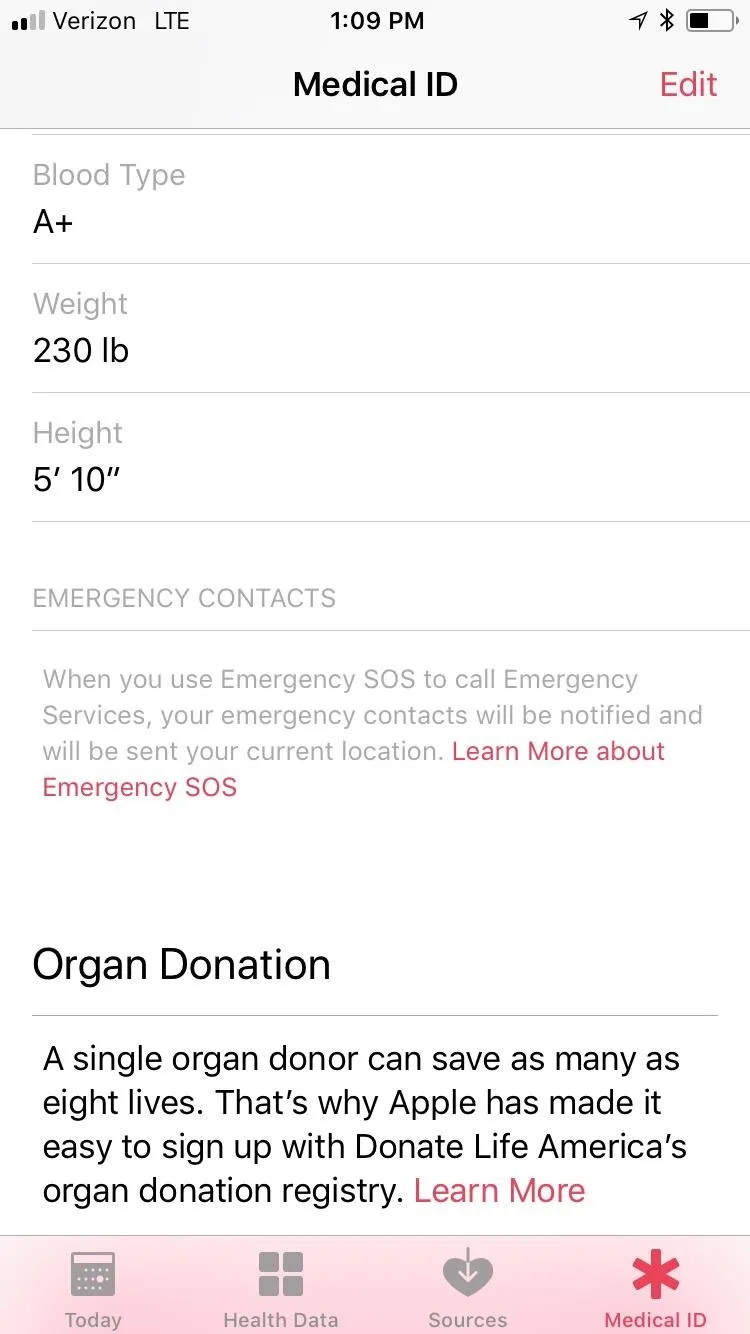
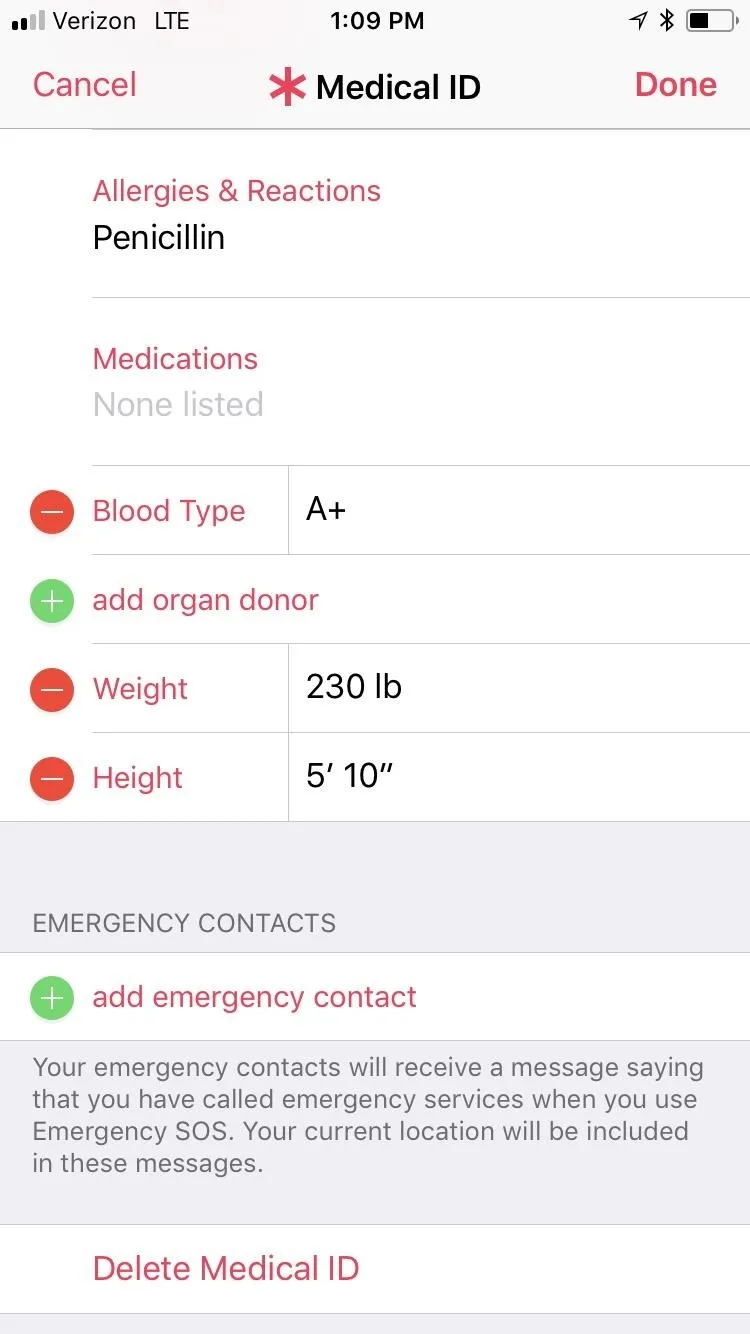
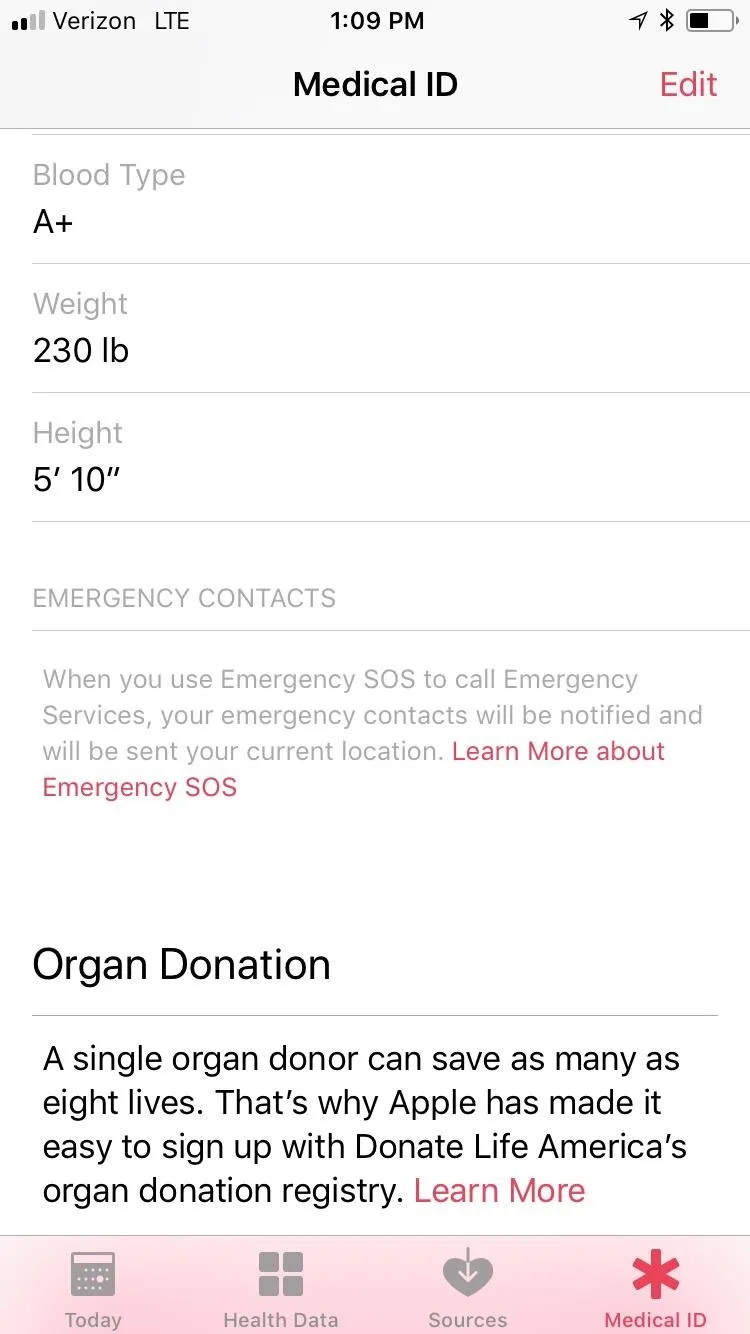
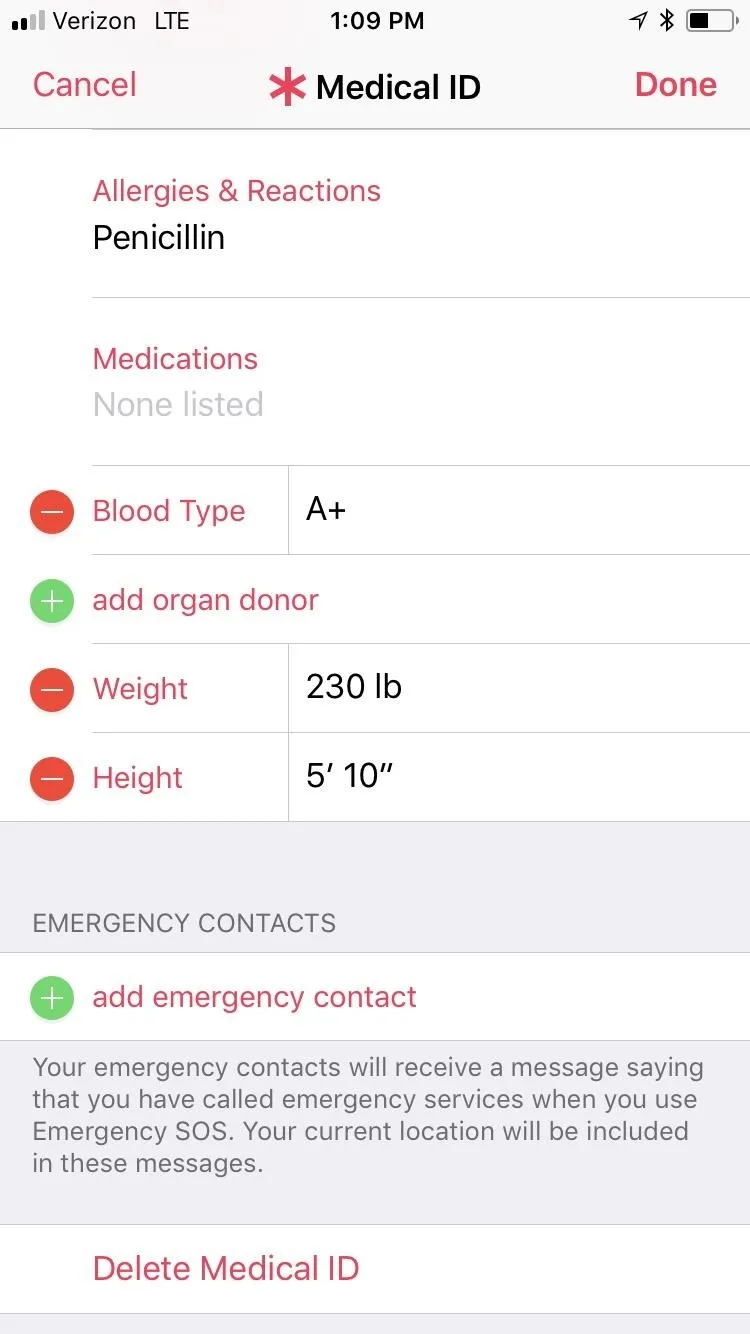
After a call to 911 has finished, this contact (or contacts) will receive a text message with your current location — even if "Location Services" is turned off — though, you can cancel this if it's nothing too serious. They may also get periodic updates if your location changes, which can help them find you at the hospital when you get there, if that's the case.
Calling 911 from Your Apple Watch
With everything set up and ready to go, calling 911 or another emergency service is super easy, and there are a few ways to do it, depending on how you set things up.
If you have "Hold to Auto Call" enabled above, long-press the side button on your Watch. Keep long-pressing it until a successful call has been made. The power menu will appear briefly, then a countdown from "3" will begin, alerting you with a sound and vibration. When the countdown is over, the call will be made.
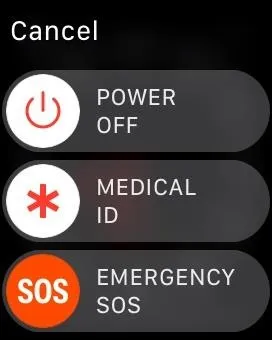
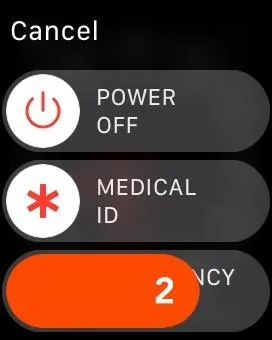
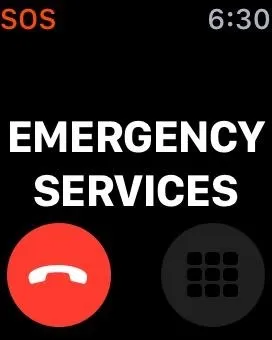
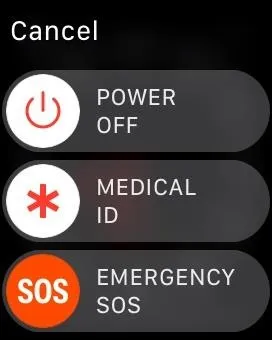
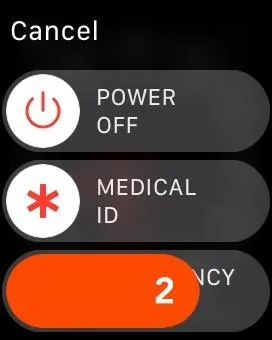
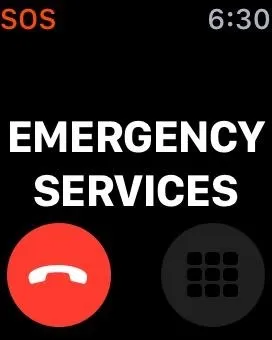
This other way works whether or not "Hold to Auto Call" is enabled. Just long-press the side button, then when the power menu appears, swipe the "Emergency SOS" slider to the right to immediately make the call.
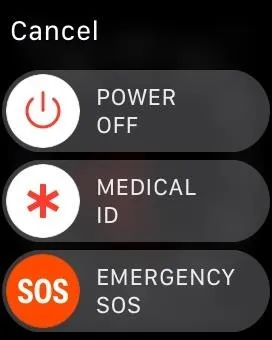
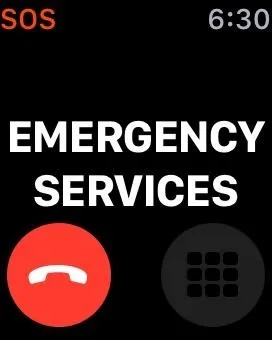
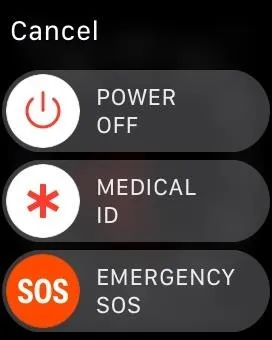
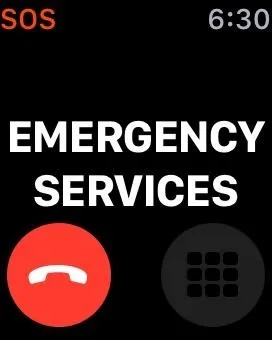
Alternatively, if you can't reach the button on your Watch for some reason, you can also use Siri to call 911 for you. After saying "Hey Siri, call 911" to your Apple Watch, a countdown will begin, and the call will go through after five seconds. You can also tap "Call" to make it right away or "Cancel" to stop it.
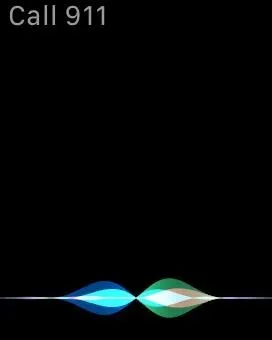
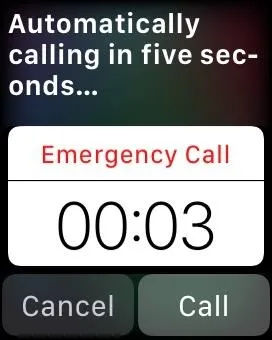
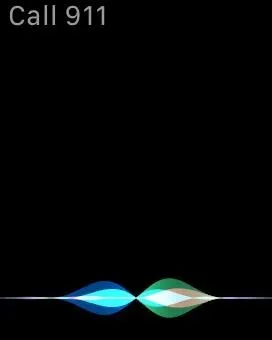
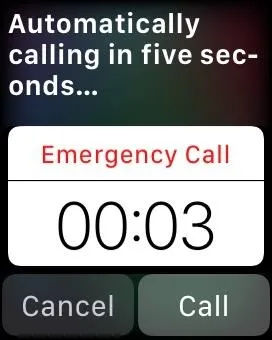
If you can't speak, emergency services still may be able to locate you after making the call. You can also try using Siri to text 911 a distress message, but very few call centers in the US can handle emergency texts, and you'll like get a response saying to call 911 instead.
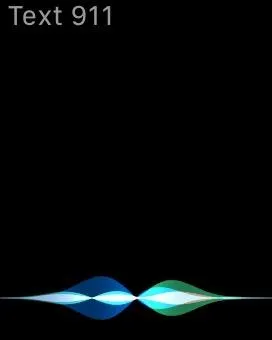

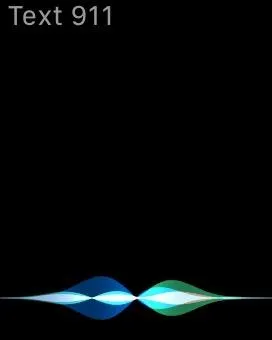

For information on what bands the Apple Watch Series 3 (GPS + Cellular) uses to make calls based on where you purchased your Watch, see Apple's site.
How Emergency Services Can Track You Down
After placing a call to 911, the first thing you should do it tell them where you're at so they can locate you even if the call gets cut off. If you can't speak, though, how do they know where you're located?
There's no easy way to say exactly what will happen in every scenario since different carriers utilize different technologies to communicate with public-safety answering points, and those call centers may or may not be equipped to handle wireless enhanced 911 calls for each carrier, if at all. Keep in mind, when making cellular calls to 911 from an Apple Watch, the call may use the Watch's cellular capabilities, if any, or use your nearby iPhone's cellular network.
- If you're using a carrier-branded hotspot to call over Wi-Fi, the 911 call will likely be made to the 911 communications center that services that hotspot's area, and that hotspot may serve as a basis for locating you.
- When making a Wi-Fi call using another trusted network, the call center may use your "Emergency Address" that you added when setting up Wi-Fi Calling, so always make sure this is up to date.
- When making the call over a cellular network, they may or may not receive a general location based on which cellular tower the call came from.
- In some cases, the call center may "re-bid," or refresh, the data to receive a more accurate location thanks to AGPS and other technologies, if making the call over a cellular network.
- When an approximate location is unattainable, the call center may use your "Emergency Address" that you added when setting up Wi-Fi Calling, so always make sure this is up to date.
- Some carriers support Apple's own technology, which uses cell towers, GPS, and Wi-Fi access points, to help locate 911 callers.
Apple had implemented what they call HELO, or Hybridized Emergency Location, for iPhones since 2015. This estimates the location of the person calling 911 using cell towers, GPS, and Wi-Fi access points. Apple even augments this data with the barometric pressure, which would help with altitude readings, to locate you better in, say, a high-rise building. If connected to your iPhone's cellular network when making the call, you're more likely to be tracked precisely.
Additionally, Apple recently stated in a press release that iOS 12, which will likely be released to the public in September 2018 (but can be installed right now) would implement improved technology. It's not known yet if this feature will also be built into watchOS 5 for the Apple Watch Series 3 (GPS + Cellular) model, but apply when your Apple Watch is connected to your iPhone's cellular network, most likely.
Apple ... will also use emergency technology company RapidSOS's Internet Protocol-based data pipeline to quickly and securely share HELO location data with 911 centers, improving response time when lives and property are at risk. RapidSOS's system will deliver the emergency location data of iOS users by integrating with many 911 centers' existing software, which rely on industry-standard protocols.
The FCC requires carriers to locate callers to within 50 meters at least 80 percent of the time by 2021. iOS location services are capable of exceeding this requirement today, even in challenging, dense, urban environments. This new feature allows Apple to make these benefits available to local 911 centers now rather than years from now.
You can visit AT&T, C Spire, Sprint, T-Mobile, US Cellular, or Verizon Wireless to learn more about how each carrier handles 911 calls on their end. Again, we tested an Apple Watch Series 3 (GPS + Cellular) provided by Verizon Wireless for this article.
If you're unresponsive when the police or emergency medical technicians get to you, they can use your "Medical ID" on your Apple Watch to see basic information about you, such as age, weight, medication allergies, etc., if you previously added that info in iOS. You can add Medical ID information via the Health app on your iPhone.
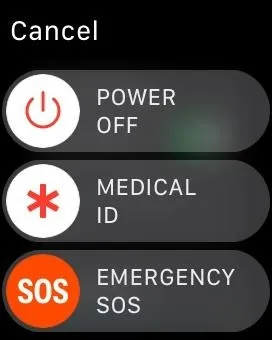

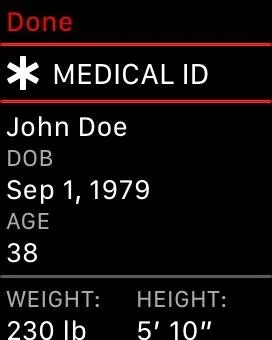
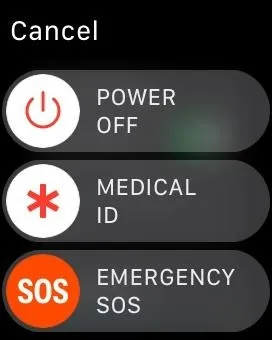

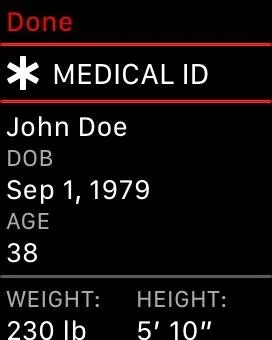
After the 911 call has ended, your emergency contacts, if any, will get texts with your location data, and they may continue to get updates on your location until you cancel.
Real-Life Examples of How Apple Watch Saves Lives
John Dovgin's muscles gave out when about to take his boat out on Lake Michigan with his wife in late-April 2018. He fell into the cold water and was at risk of drowning. John's wife, Mary, threw a life ring at him to hold onto, but also went into the water to make sure he did not drown. She was able to get emergency crews there to help pull John out of the water after using Siri on her Apple Watch Series 3 (GPS + Cellular) to call 911 using its cellular connection.
A few months before that, Kacie Anderson was stopped at a red light when her car was struck by a drunk driver. She and her child were flung around inside the car before it came to a stop. Unable to find her iPhone after the crash, she then used the side button on her Apple Watch to call 911 for help. The child only had minor injuries, but Kacie suffered a severe concussion, brain swelling, and bulging disks.
In April 2017, Casey Bennet was driving to class when he was hit by another driver, which flipped his Jeep over and caused him to be trapped by the seat belt and the deployed airbag. His iPhone was out of reach, but he was able to use the long-press shortcut on his Apple Watch to call 911 for help.
These are just a few instances where the Apple Watch has saved lives.
Preventing Accidental 911 Calls from Apple Watch
As helpful as Emergency SOS is, it does have a downside. If the "Hold to Auto Call" option is toggled on, which is the default position, there's a chance you could accidentally call 911 when you're sleeping. If you're a light sleeper, the loud sounds and vibrations during the countdown should wake you, but if you're a deep sleeper, you may make an unintentional emergency call.
There are plenty of stories of Apple Watch owners having the police show up unexpectedly. Some triggered the call while sleeping, while others have triggered it when changing Watch bands. To keep this from happening, just make sure "Hold to Auto Call" is disabled.
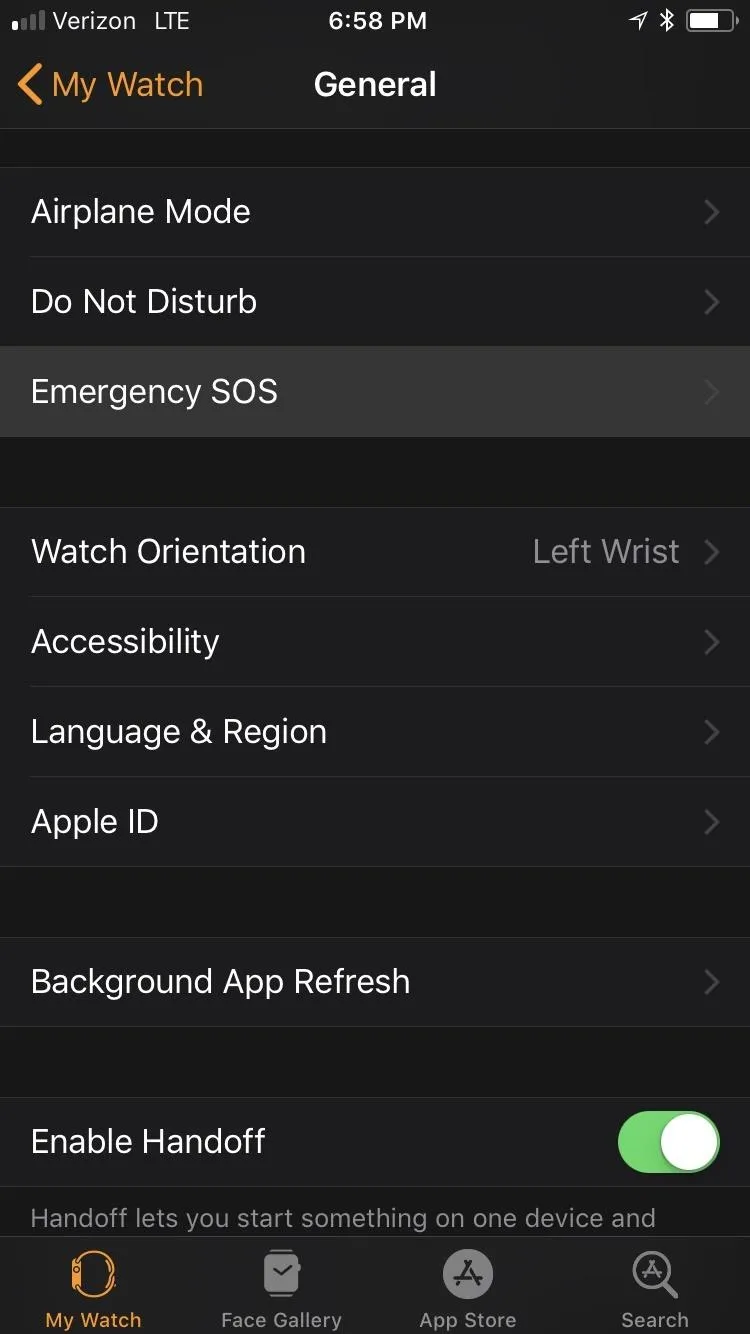
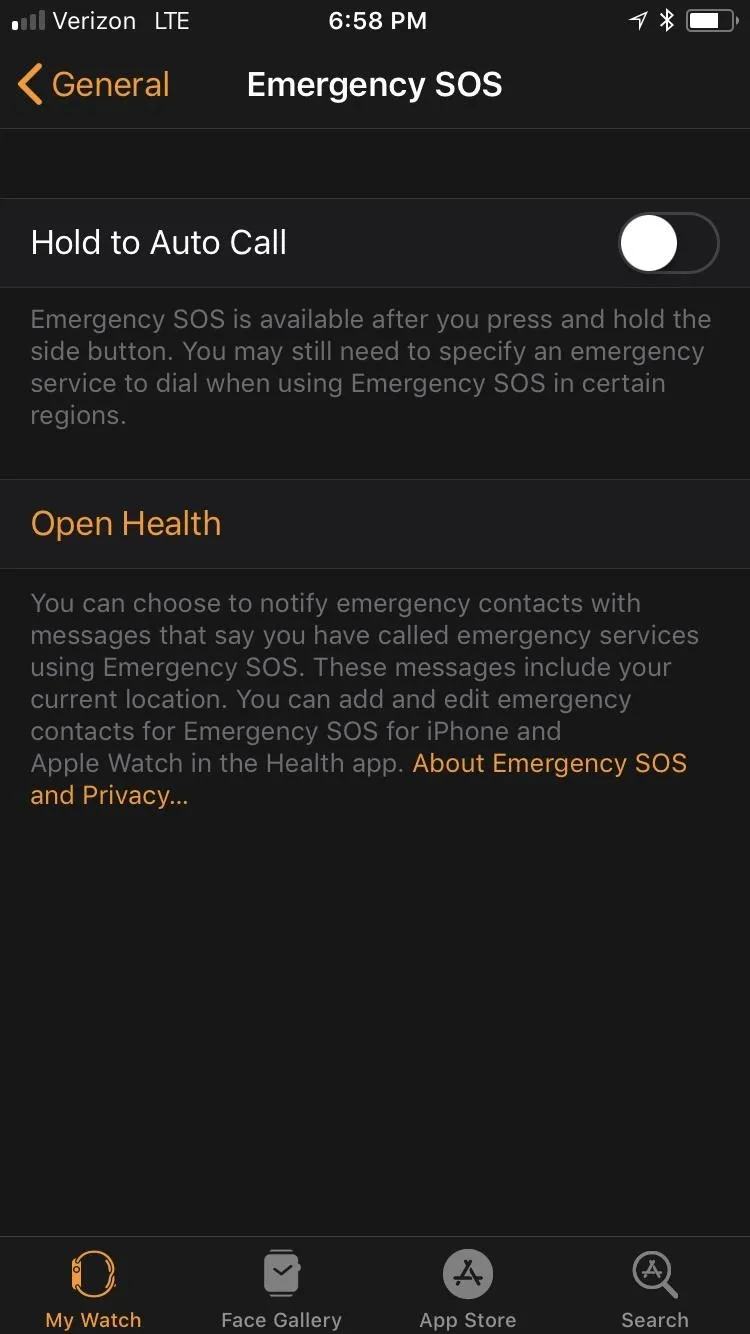
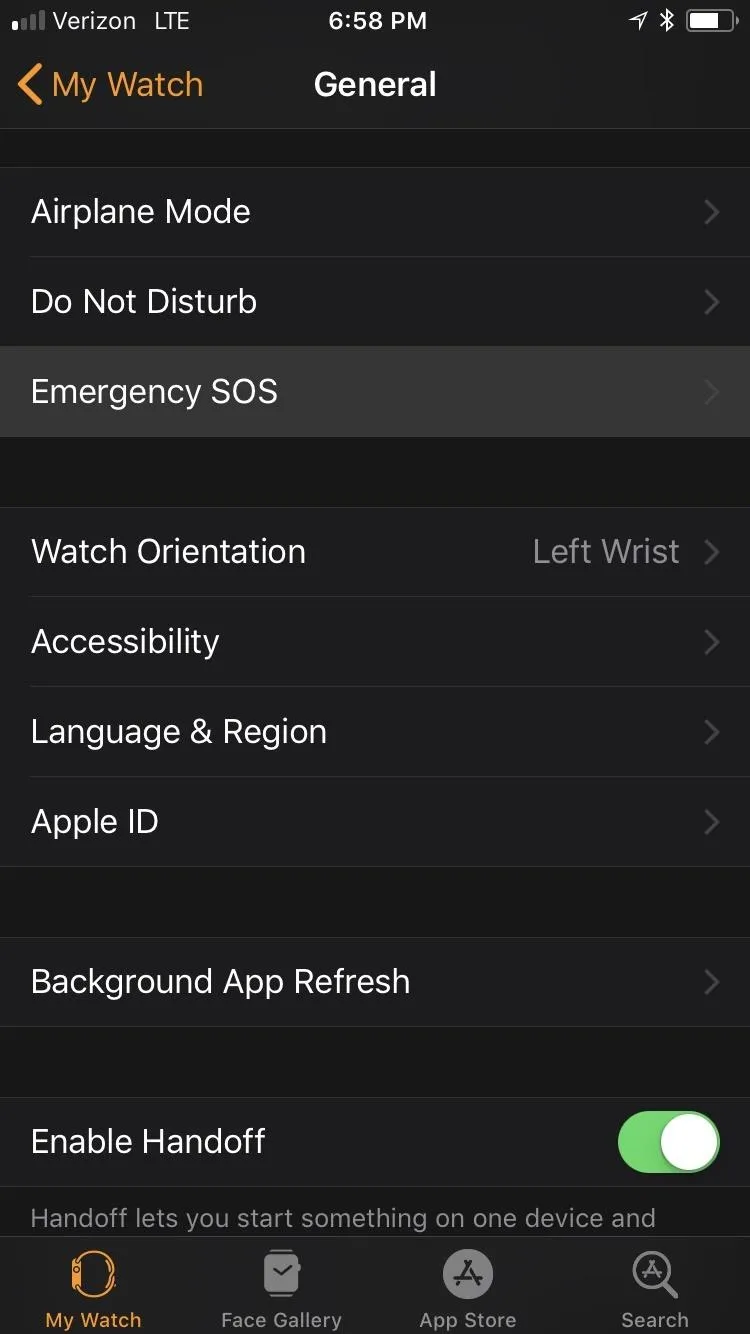
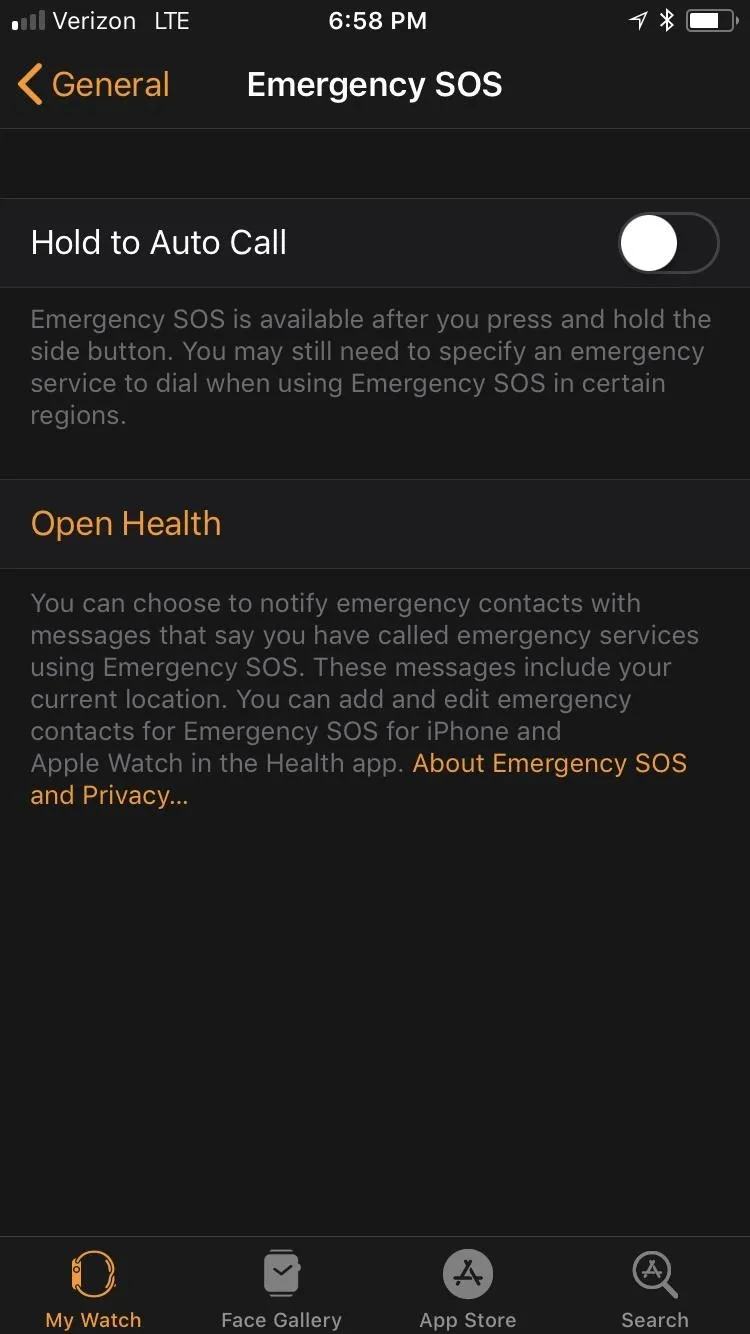
- Follow Gadget Hacks on Facebook, Twitter, YouTube, and Flipboard
- Follow WonderHowTo on Facebook, Twitter, Pinterest, and Flipboard
Cover photo, screenshots, and GIFs by Justin Meyers/Gadget Hacks




![Watch SE (2nd Gen) [GPS 40mm] Smartwatch with Midnight Aluminum Case with Midnight Sport Band S/M. Fitness and Sleep Trackers, Crash Detection, Heart Rate Monitor, Retina Display](https://m.media-amazon.com/images/I/61eE8SSyPWL._AC_UY218_.jpg)
![Watch Series 11 [GPS 42mm] Smartwatch with Rose Gold Aluminum Case with Light Blush Sport Band - S/M. Sleep Score, Fitness Tracker, Health Monitoring, Always-On Display, Water Resistant](https://m.media-amazon.com/images/I/6110Jv9wqeL._AC_UY218_.jpg)
![Watch SE 3 [GPS 44mm] Smartwatch with Starlight Aluminum Case with Starlight Sport Band - S/M. Fitness and Sleep Trackers, Heart Rate Monitor, Always-On Display, Water Resistant](https://m.media-amazon.com/images/I/61mTOxZHsKL._AC_UY218_.jpg)





















Comments
Be the first, drop a comment!